CADソフトウェアを活用して国土地理院の地図データをCAD形式に変換する方法をご紹介します。
国土地理院の地図データをCADに取り込むことで、より効果的な編集や解析が可能になります。この記事では、具体的な手順や注意点について解説します。
CADソフトウェアのバージョンや製品によって手順が異なるため、使用しているCADソフトウェアのドキュメントやヘルプを参照しながら進めてください。
さあ、国土地理院の地図をCADに取り込んで、より高度な作業を実現しましょう!
国土地理院の地図をCADに変換する方法
まず、全体の流れを説明すると、
①国土地理院HPで地図データをDL
②基盤地図情報ビューアにて地図データをPDFに変換
③AutoCADにインポートして変換
となります。
では、ステップごとに説明していこうと思います。
①国土地理院HPで地図データをダウンロード
国土地理院HPにアクセスします。
地図データは基盤地図情報ダウンロードサービスにおいてあるので、
以下にリンクを載せておきます。
ウェブページを開くと、ダウンロードの項目に”基盤地図情報・基本項目”があるので、ファイルの選択をクリックします。
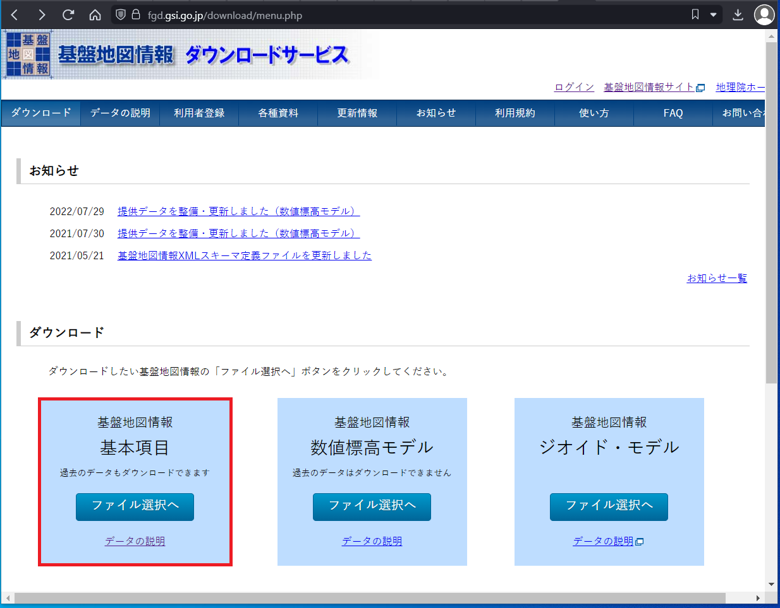
すると基盤地図情報のページになるので、そこでダウンロードしたい地図がカバーされている場所を右のブロックから選びます。
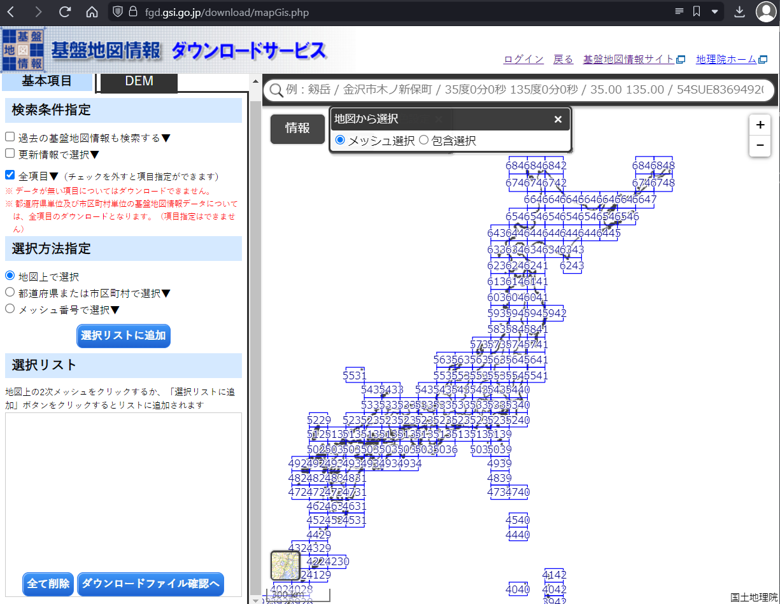
今回は久慈港がカバーされている地区をCADにしたいので、604126を選択します。
ちなみに複数の地域を選択可能です。
選択が完了したらダウンロードファイル確認へをクリックします。
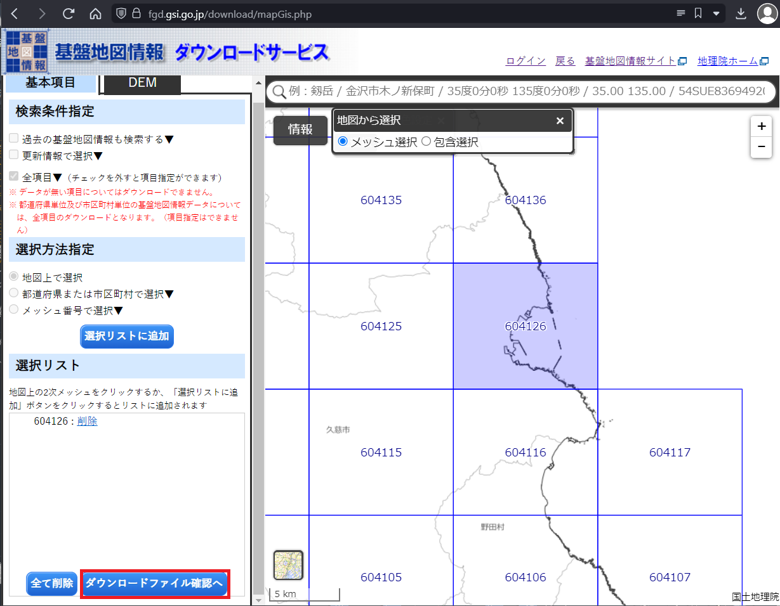
クリックしたら以下の画面に切り替わるのでほしいデータを選択してダウンロードします。
ちなみにダウンロードする際にはあらかじめログインが必要になるのでログインしていない人はアカウントを新規作成してください。
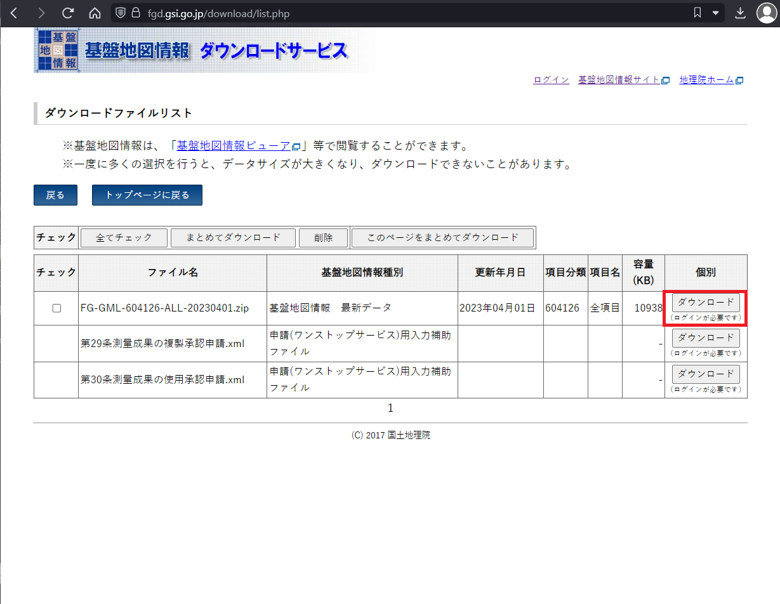
ダウンロード完了したら次のステップに移ります。
②基盤地図情報ビューアにて地図データをPDFに変換
ダウンロードした地図データがXML形式になっているため、地図データを見るためには
”基盤地図情報ビューア”を事前にダウンロードする必要があります。
ダウンロードするページのリンクを載せておきます。
リンクのサイトを開いたら下のほうに行くと基盤地図情報ビューアがあるのでダウンロードしてデータの展開をしてください。
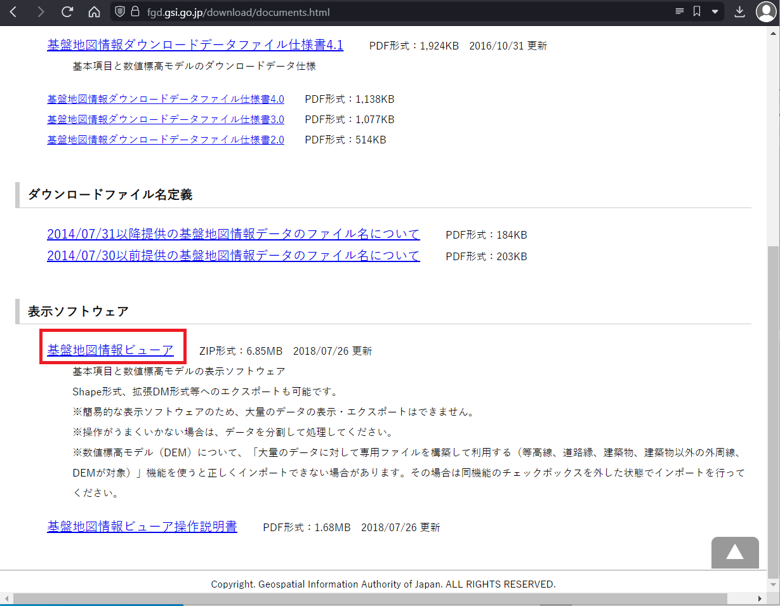
操作説明書のリンクも以下に乗せておきます。
https://fgd.gsi.go.jp/otherdata/tool/fgdv_manual.pdfダウンロードと展開が完了したら、”FGDV.exe”ファイルを起動してください。
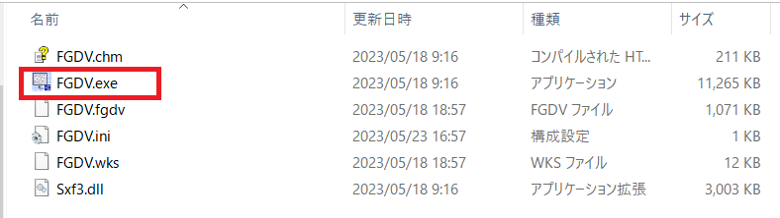
基盤地図情報ビューアが起動したら、左上にあるファイルをクリックして”新規プロジェクト作成”をクリックします。
そしたらプロジェクト名と先ほどダウンロードした地図データを選択してプロジェクトを開始します。
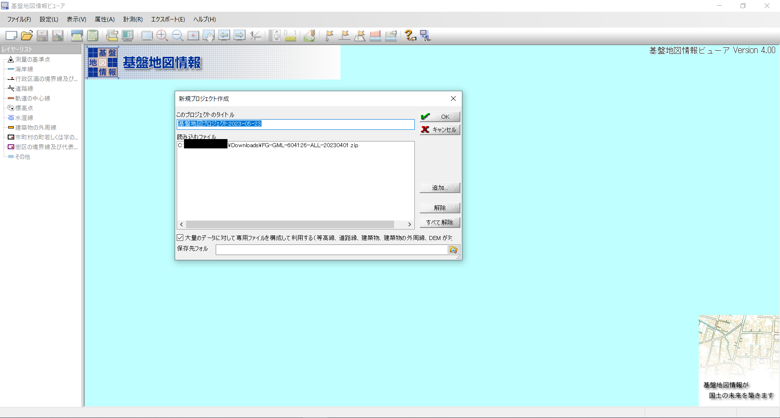
そうすると地図データが見れるようになります。
次にCADに変換するのですが、AutoCADに変換する際にきれいに変換するために、
左側にある”行政区画”と”建築物”を右クリックして非表示にしてあげてください。
非表示になっていればグリーンの〇が濃いグリーンに変わります。
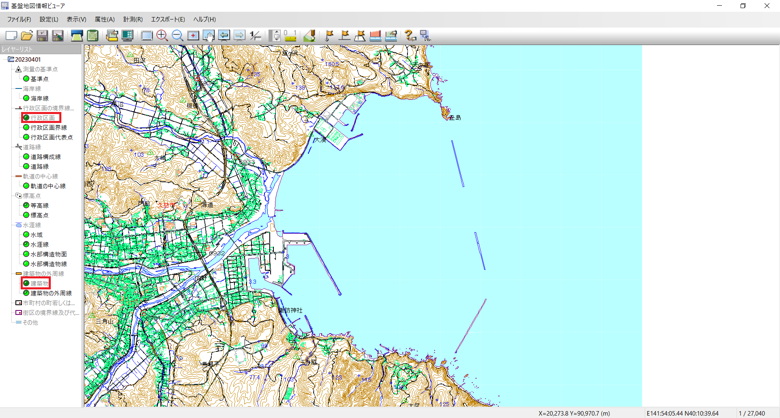
非表示にしたら、ファイルを選択して印刷をクリックしてください。
クリックすると印刷の設定が出てくるので、イメージにして印刷するという四角にチェックが入っていた場合は外してください。
これをしないと変換ができないです。
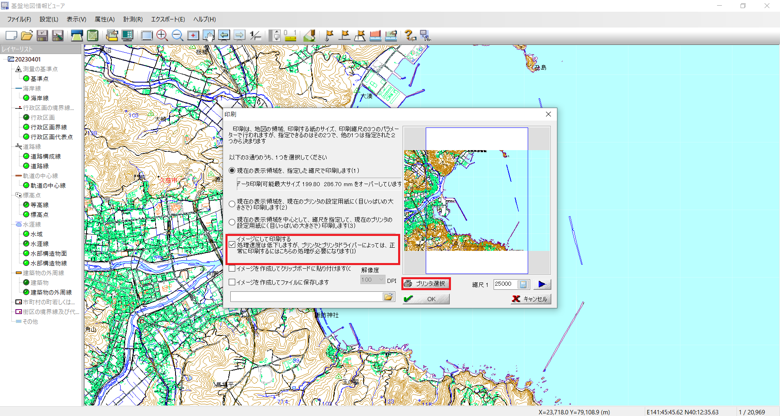
その後、プリンタの選択をクリックしてPDFを選択し、出力します。
向きとかも変えられるので適宜変えてください。
これでPDF出力完了です。
③AutoCADにインポートして変換
AutoCADに先ほどのPDFをインポートします。
コマンドラインに”PDFIMPORT”と入力し、ファイルを選択、先ほど生成したPDFを選択してください。
すると出力設定が選べます。
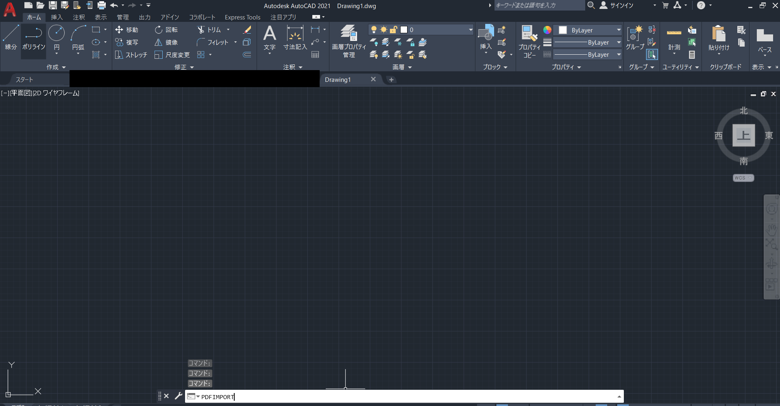
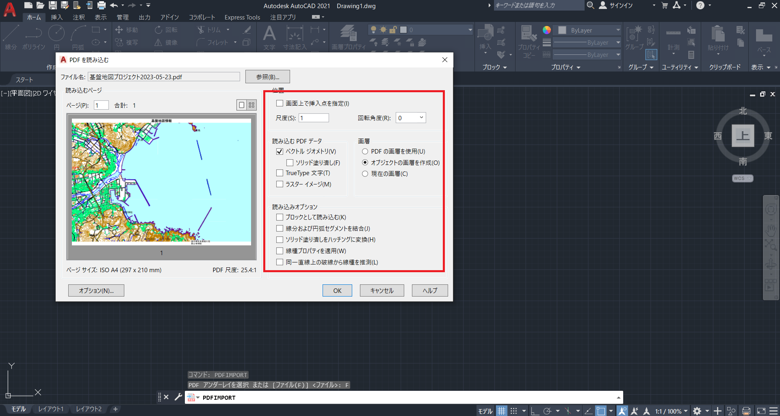
チェック項目に関しては以下のようにしておけば大丈夫です。
それで出力を開始するとロード画面になりますので待っておけば変換完了です。
多分こんな感じで出力されます。
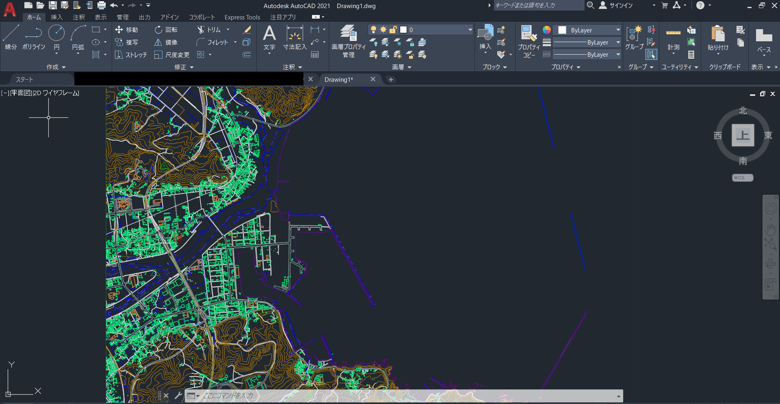
後は縮尺が異なっているのでscaleコマンドで縮尺を変更させれば完了となります。
最後に
国土地理院の地図をCADに変換する方法を解説しました。
国土地理院の地図をCADに取り込み、さまざまなプロジェクトに応用することで、より高度な作業や精度の高い設計を実現できます。
ぜひこの手法を活用し、地図データの活用価値を最大限に引き出してください。

