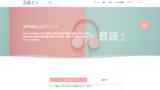どうも、ドンキーです。
今回は【完全版】Adobe PremiereでVR安全教育ビデオを作成する手順まとめについて説明していきます。
他の記事で話した通り、現在工事現場に入退場する車両の運転手向けに、VR安全教育ビデオを作成しております。
今回はほかの記事でいろいろテクニックをまとめたので、
これらの記事をすべて総括してどのように作成するかの総集編を作成しました。
動画の撮影から動画を入れるまで

まず動画の撮影するカメラなのですが、
VR用なので360°とれるものを購入しました。
私は、Insta360 one X3 を使用しました。
ついでに自撮り棒を買っておいたほうが、固定が楽なので購入いたしました。
個人的には三脚なしのほうが使い勝手が良かったです。
またデータ保存のために64GBのMicroSDを購入しました。
insta360で動画を撮影する際はアプリが必要なのでアプリはスマホにダウンロードしておいてください。
ダウンロードのリンクを下に貼っておきます。

アプリの準備ができたら撮影開始です。

撮影が終わってデータを取り出すのですが、insvファイルが入っているだけでした。。。。
insvファイルはinsta360特有の形式なので一度変換する必要があります。
変換方法については以前の記事で紹介しております。
変換が出来たのを確認します。
変換したファイルはmp4形式となっているのでwindows標準搭載のメディアプレーヤーで確認できます。
確認方法については以前の記事で紹介しております。
VR動画がしっかり変換されているのを確認したら早速編集に移りたいと思います。
VR動画をAdobe Premiereで編集する(基本編)
今回VR動画を編集するのはAdobe Premiereです。
いかにリンクを張っておきます。
ここから基本的な手順を説明して、後で応用的な編集テクニックをまとめていきます。
まず動画と音声をタイムラインに入れる方法
動画や音声をタイムラインに入れて動画を作っていくのですが、
具体的なやり方は、下の真ん中のほうにあるタイムラインに動画のフォルダをドラック&ドロップするだけです。
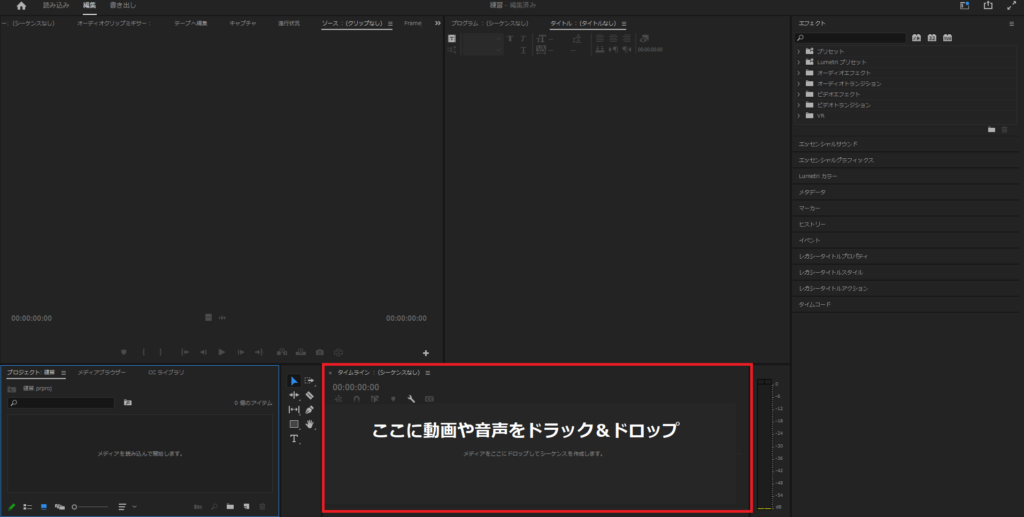
これによってタイムラインに動画や音声が反映されるのでそのまま編集作業に移っていきます。
たまに、動画を入れたのに、音声のみしか入らないというときがあります。
その際は動画を右クリックして、最適化を押します。
最適化したものの動画部分だけをドラックして再度プロジェクトに入れるとできるようになります。
詳しくはこの記事に書いてあったので載せておきます。
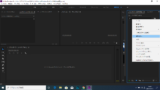
ここで必要になりそうなミニテクニックを下に紹介します。
動画の音声と動画の分割
動画の中に音声が入っていた時、音声だけ削除して無声動画にしたいということがありますよね。
しかしタイムラインの音声をクリックすると動画とリンクしていて消すと動画ごと消えてしまいます。
その時はタイムラインにある動画を右クリックして、「リンクを解除」を押すと動画と音声が別々になります。
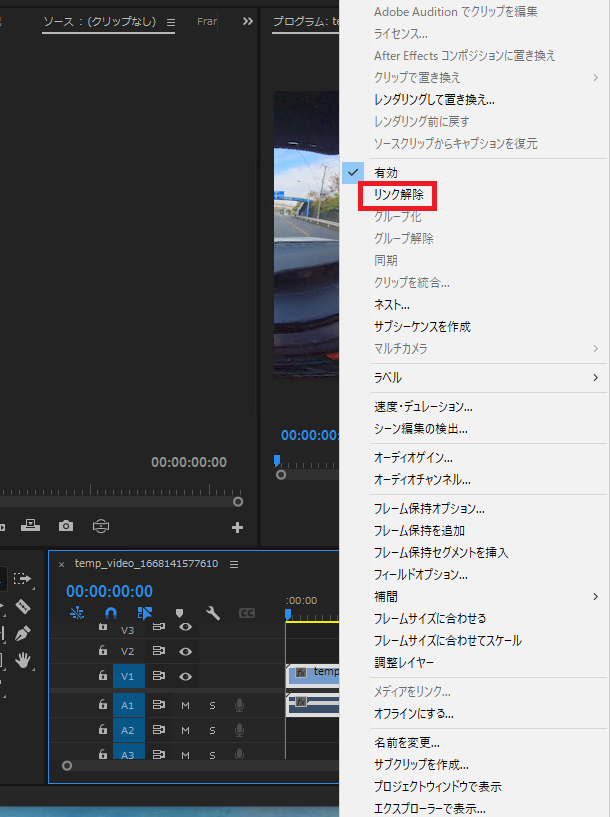
そうしたら動画だけ消せばよいです。
動画・音声の分割
動画の部分で必要のない部分をトリミングする際について説明していきます。
分割するフレームまで時間インジケーターをドラッグします。
別の言い方だと、タイムラインの要らない部分が始まるところにカーソルを当てます。
時間インジケーターのラインに隣接するクリップを分割ボタンをクリックして、クリップを分割します。
ここでいう分割ボタンなのですが、こちらにございます。
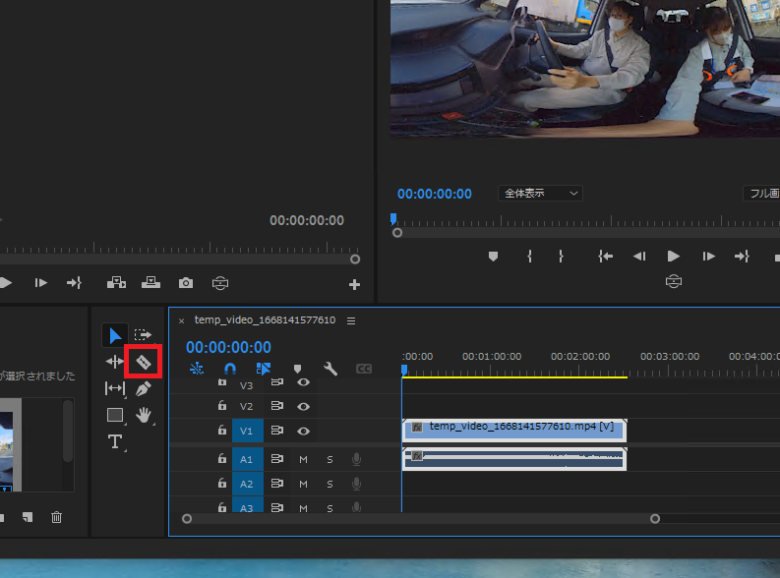
または、Ctrl/Command + K キーを押すかタイムライン/クリップを分割を選択して、クリップを分割します。
詳しいことはこの記事に書いてあるので読んでください。
音声の作成
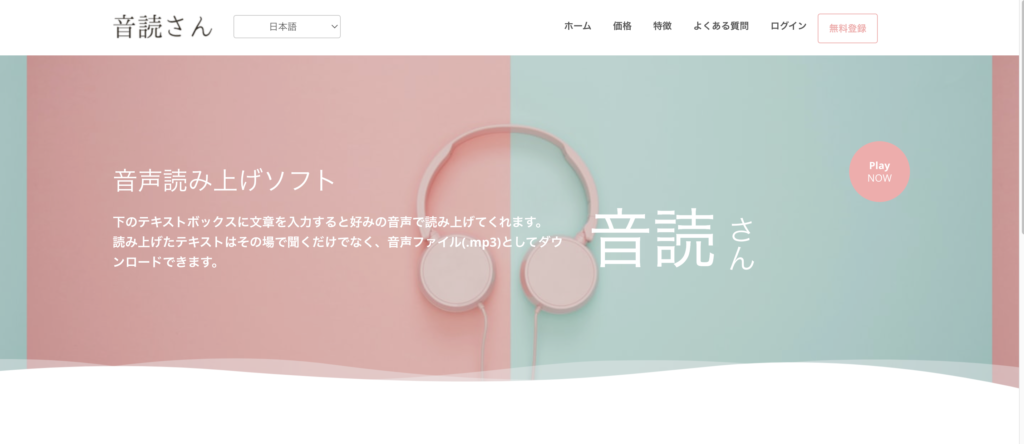
今回、安全教育ビデオなのでナレーションを入れていくのですが、
自分でナレーションすると、「えー、あー」とか自分の吐息が入ってしまいますので機械音声を使いました。
今回は音読さんを使用してナレーションを作成しました。
以前の記事に詳しく書いてあるので載せておきます。
音声、動画の基本的な編集がわかってきたと思います。
次に本格的な編集について書いていきます。
本格的なVR動画編集について

VR動画にテロップを入れる
今回は安全指示事項をVR安全教育動画に入れていくので、ナレーションだけでなくテロップを入れました。
VR上でテロップを入れると球体に変更されるのでVR用のテロップ入れをしなくてはなりません。
以前の記事でVRビューの設定の仕方と、VR用のテロップ入れについて詳しく説明したので載せておきます。
次にVR動画ならではの正面が変わっていてしまう問題の解決方法について説明します。
VR動画の正面を変更する
VR動画なのですが、撮影した環境が車両内のため、車が右左折するたびにVR動画の正面がずれていってしまいます。
常に車のフロントガラスが見えるようにするためにはオフセットを使った編集をしなくてはなりません。
以前の記事で紹介しておりますので載せておきます。
最後に動画内のオブジェクトを線で囲む方法について説明します。
動画内のオブジェクトを線で囲む方法
車両運転手向けのVR動画において、交通標識を注視して運転してほしいと思っていたので、
動画内のキーポイントになりそうな交通標識は囲って強調するようにしました。
動画内のオブジェクトを線で囲む方法については以前の記事でまとめているので載せておきます。
ほかにも使用したテクニックがあったので紹介しておきます。
動画の切れ目でぷつっていう音を消す方法
control-shift-Dでオーディオクロスフェードを入れる。フェードをダブルクリックで4フレーム入れるとノイズ除去完了
プロジェクト同士を合わせる方法
これはこの記事にまとめられておりました。
最後に自分で手直しして書き出せば動画は完成です。
最後に

今回は【完全版】Adobe PremiereでVR安全教育ビデオを作成する手順まとめについて紹介させていただきました。
今まで書いた記事のダイジェスト版になっているので、VRの動画編集をする際に参考にしていただければと思います。
また、ここで引用させていただいた記事のライターさま、本当に参考になりました。
ありがとうございました。