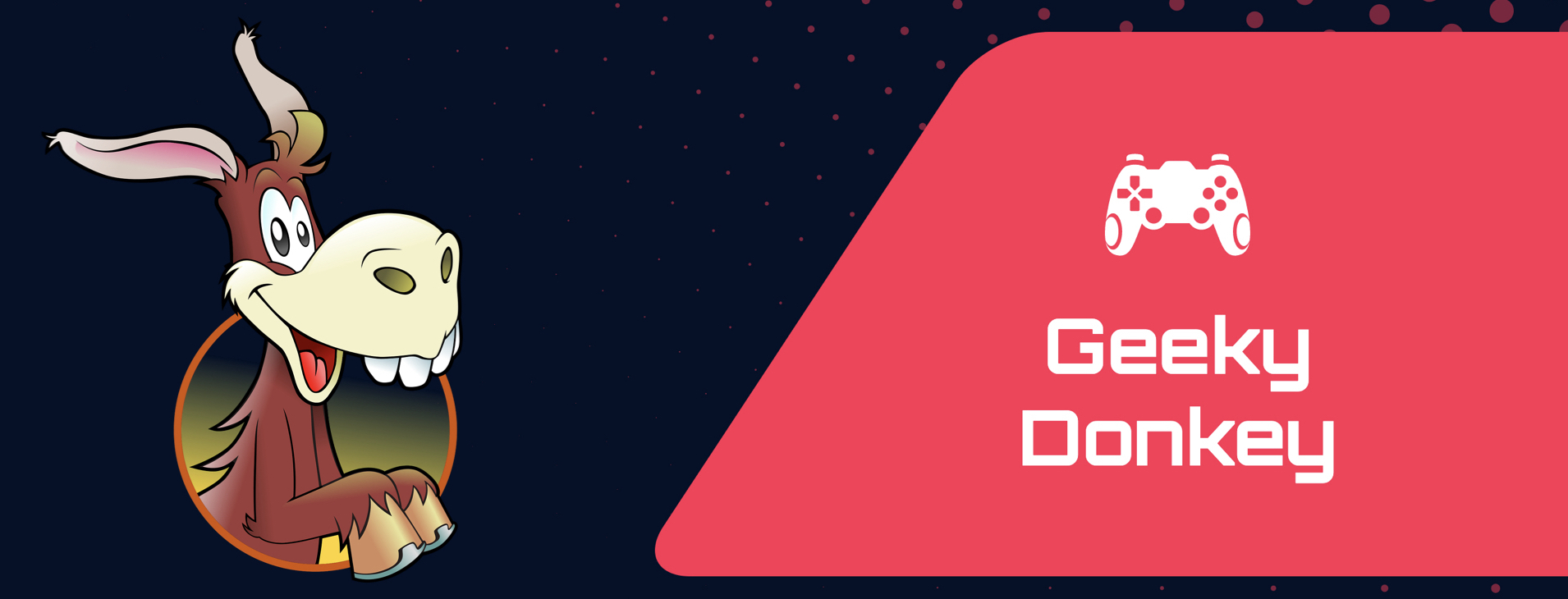こんにちは、ドンキーです。
今、Adobe Premiereを使用して、動画編集を業務で行っています。
内容としては工事現場の車両運転手向けに交通安全動画を作成しています。
作成時に動画の中で標識や横断歩道があり、
注意勧告をするためにこれらのオブジェクトを線で囲いたいと思いました。
今回はそのやり方について長方形ツールで囲む方法とペンツールで囲む方法の2つを解説していきたいと思います。
長方形ツールで動画内のオブジェクトを四角で囲む方法
まず、動画内のオブジェクトを四角で囲む方法について説明していきたいと思います。
今回は、図の中にあるファミリーマートのマークを四角で囲んでいきたいと思います。
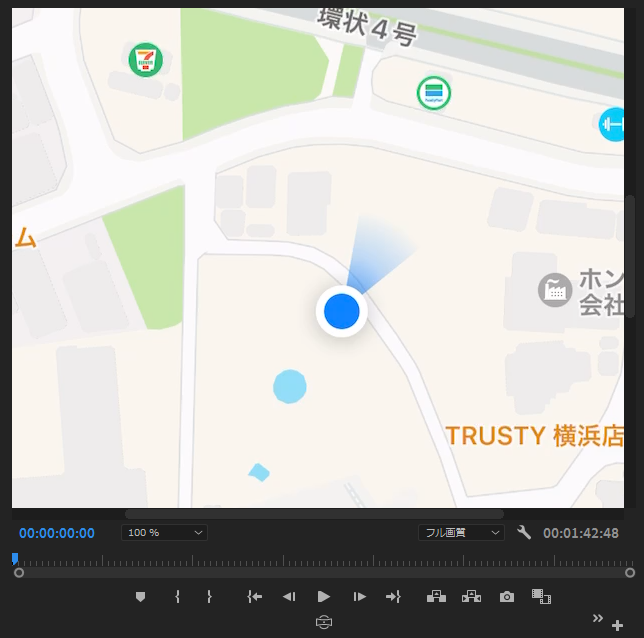
右下にある長方形ツールを選択します。
下の写真でいう、手のマークとかペンツールとかいろいろ書いてある箇所の(四角)青色になっているところになります。
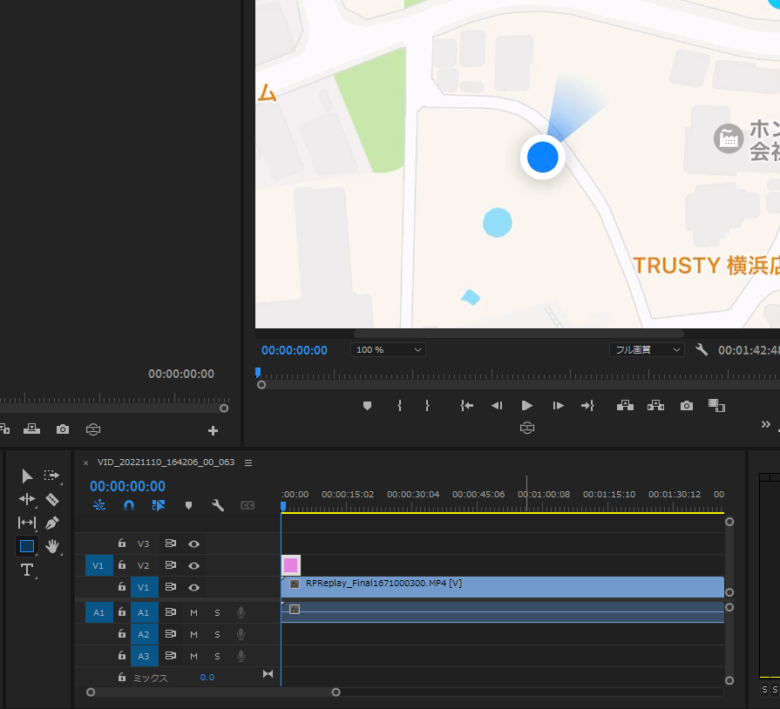
選択したら動画上の四角く囲いたい箇所(今回はファミリーマートのマーク)をクリックして、
左上から右下に範囲を設定してあげます。
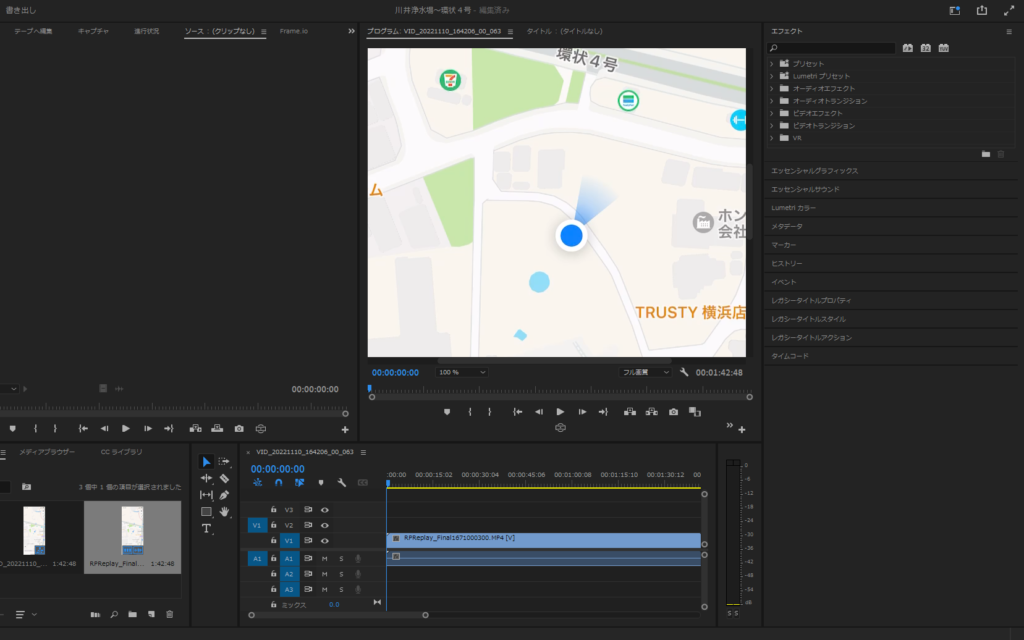
範囲を設定すると長方形の枠が出てくると思います。
そこから長方形を表示する時間、長方形の設定などを説明していきます。
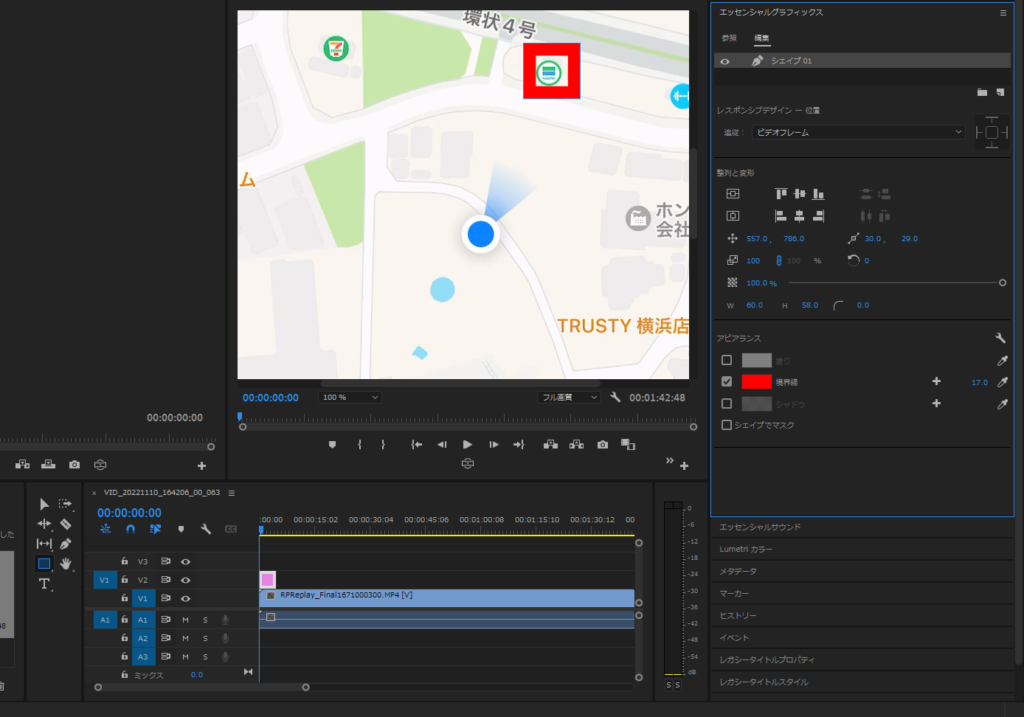
まず、長方形を動画内でどれくらい設定するかに関しては、下部のピンク色のバーの長さを変更すればできます。
私は今回動画内すべてで表示しますので元の動画のラインすべてにバーの長さを変更しました。
次に、長方形の設定なのですが、右側に映っているエッセンシャルグラフィックスで編集することができます。
長方形の位置に関しては整列と変形で変更することができます。
また、長方形ではなく、枠線にしたい場合はアピアランスから変更することができます。
私の場合、赤枠で囲みたいので、塗りの部分のチェックを外して、境界線の部分にチェックを入れます。
また色はチェックボックスの右側にある四角の中を選択すれば色変更が可能です。
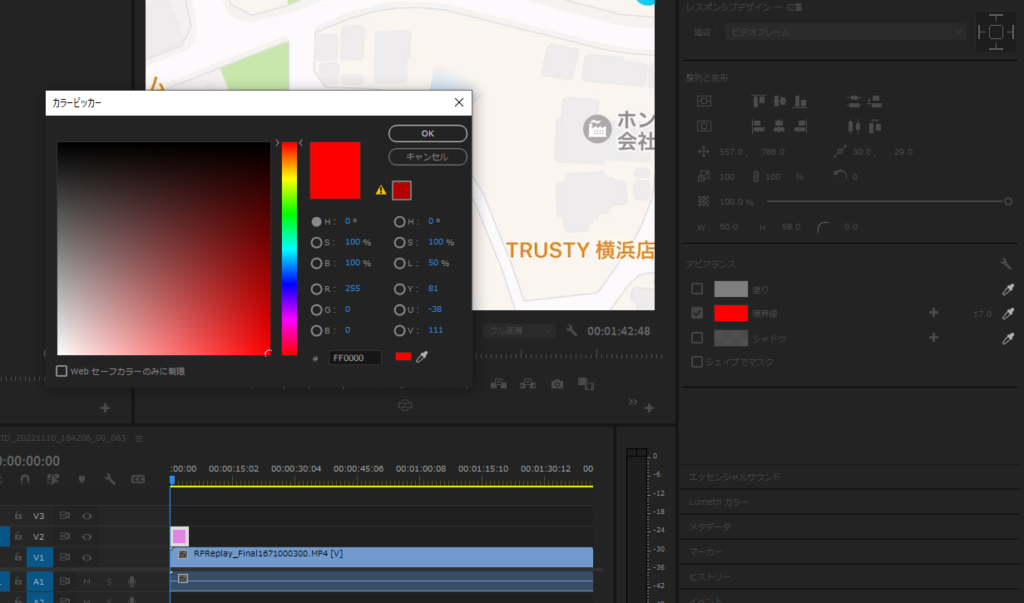
また枠線の太さに関しては、ペンマークの左側にある数字(ここでは17.0)を選択すれば変更可能です。
これで長方形で動画内の一部を囲む方法については完了です。
次に、長方形だけでなく、円や多角形で囲む方法について説明していきます。
ペンツールで円や多角形で動画中のオブジェクトを囲む方法
今回は、セブンイレブンの敷地の横にある緑色の区域を線で囲っていこうと思います。
まず、先ほどの長方形ツールの横にある、ペンマークボタンがペンツールになるので選択してください。
選択したら先ほどの長方形のように囲いたい範囲を選択します。
ポイントとしては、選択したい領域の頂点を端から選択していけばできると思います。
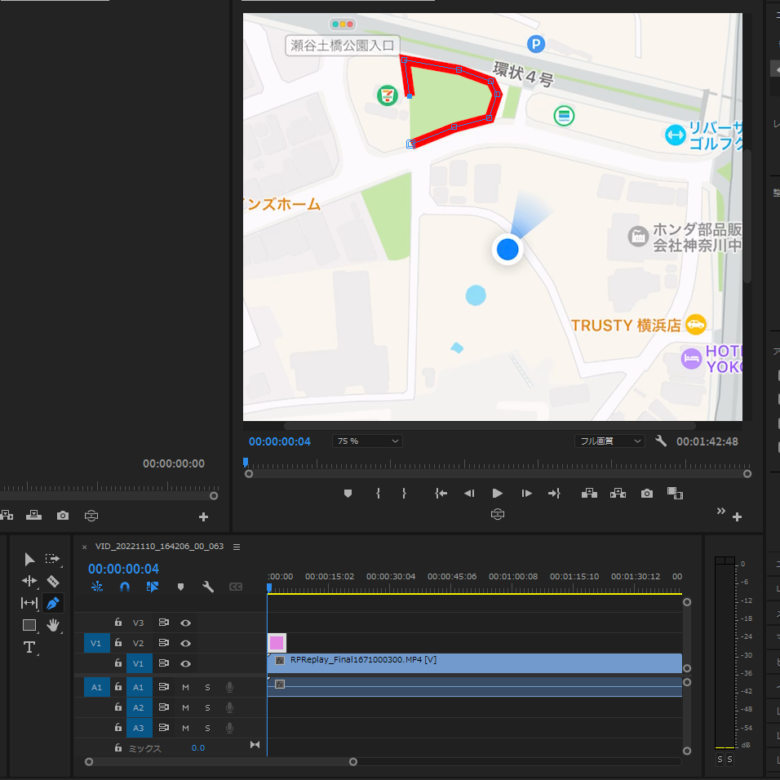
選択したら先ほどの長方形のように線の種類、大きさ、色などをエッセンシャルグラフィックスで、
囲いを流したい時間を下のバーで編集すれば完了です。
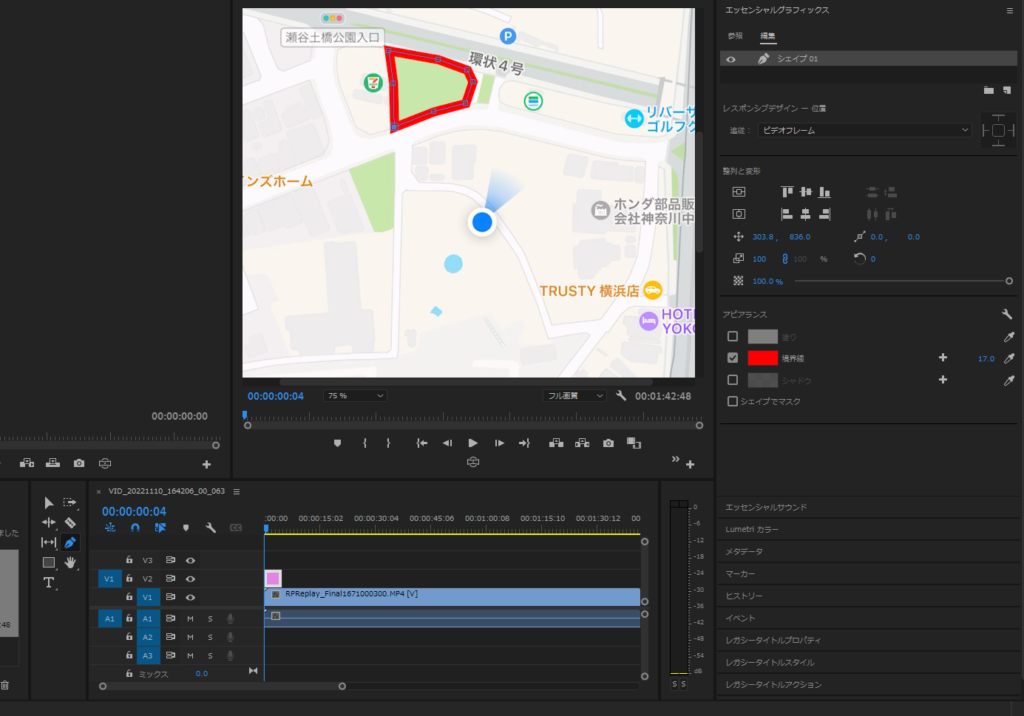
最後に

今回はAdobe Premiereで動画内のオブジェクトを線で囲む方法について説明していきました。
一回Adobe Premiereの使い方について慣れてしまえば外注しなくても様々な動画を作成できると思います。
私はVR動画の編集をメインにしているので他にも気になる情報があればぜひ他の記事もチェックしてください。