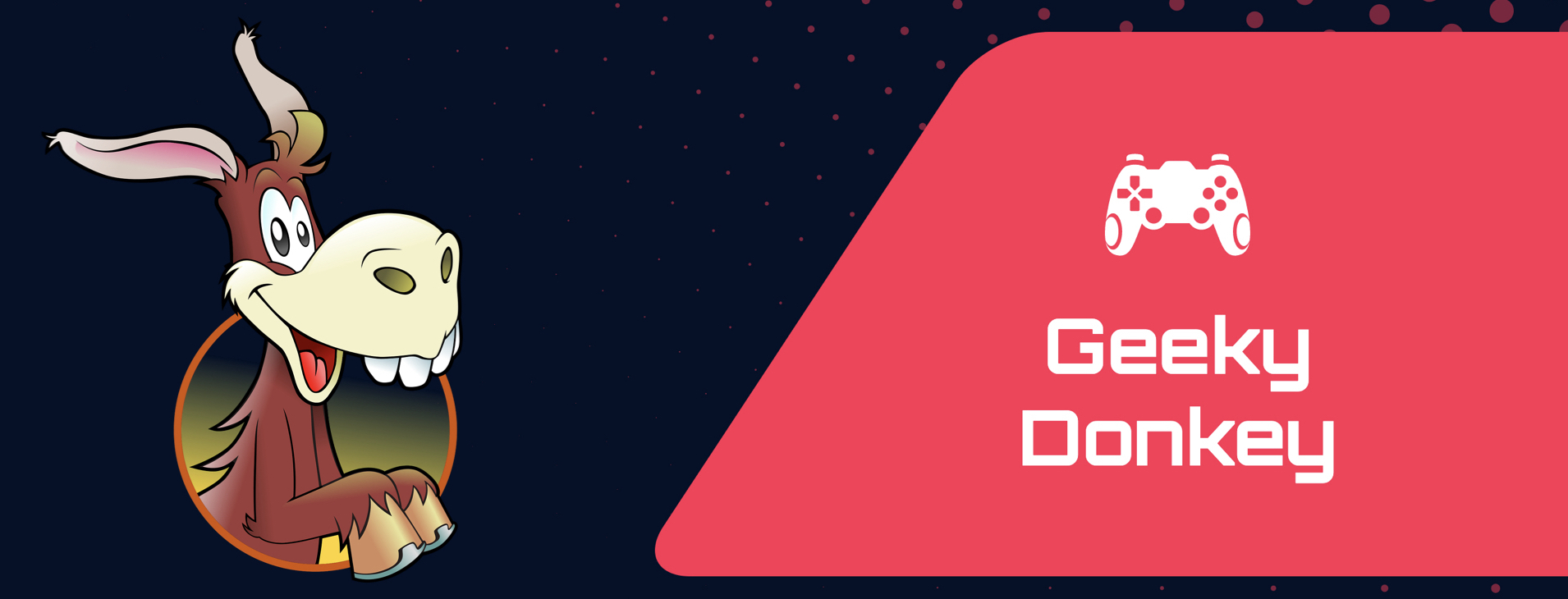こんにちは、ドンキーです。
今回はInsta360で撮影したinsvデータをVRデータに変換する方法について説明していこうと思います。
私は工事現場から生コン工場までのルートをInsta360 one X3で撮影して、
撮影したデータをもとに車両運転手向けのVR教育ビデオを作成しています。
早速撮影にうつったのですが、Insta360で撮影したデータを見るとInsv形式という見たことない拡張子でした。
そもそもInsv形式が聞いたことないですし、Windows標準搭載の動画再生ソフトでは開かなかったので、
めちゃくちゃ焦りました。
今回は備忘録としてInsta360で撮影したinsvデータをVRデータに変換する方法を見つけたので書いていこうと思います。
使用した機材と状況

今回の撮影で使用したのはInsta360 one X3です。
わたしの現場ではInsta360 one X3で撮影を行って、現場巡回を遠隔で行う、
また360°動画を撮影して教育資料を作成するなど安全から計画など多くの用途に使用しております。
撮影時はInsta360のアプリを使用して撮影を行いました。
撮影したデータはInsta360の中に入れた128GBのMicro SDカードにダウンロードしてPCにデータを移動しました。
移動したデータが以下のように出てきます。

気になったのは撮影したのが2回なのに対し、4つデータが出力されていることです。
多分、カメラが2つInsta360にはついているので2つ録画データが生成されているのかなぁと思います。
ちなみにinsv形式は「instaのvideo」だからこの名称なんだと思います。
insta360を使用する以外この拡張子が出てきたことはありません。
では次にInsta360で撮影したinsvデータをVRデータに変換する方法について説明してきます。
Insta360で撮影したinsvデータをVRデータに変換する方法
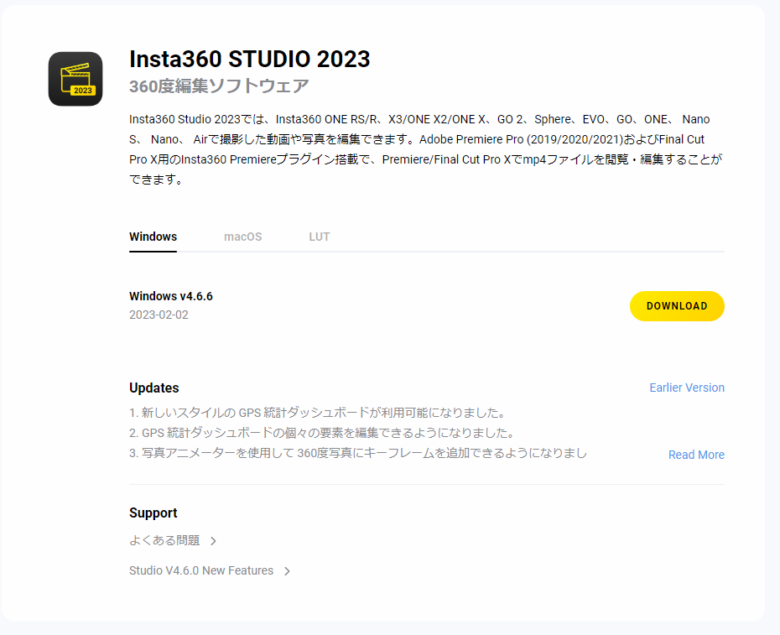
まず、パソコンにInsta studio 2023をダウンロードしてください。
リンクを貼っておきます。

アップデートによってはstudio 2024とかになっているかもしれないのですが、
特に変わらないので最新版を使用してください。
ダウンロード出来たら早速Insta studio 2023を立ち上げてください。
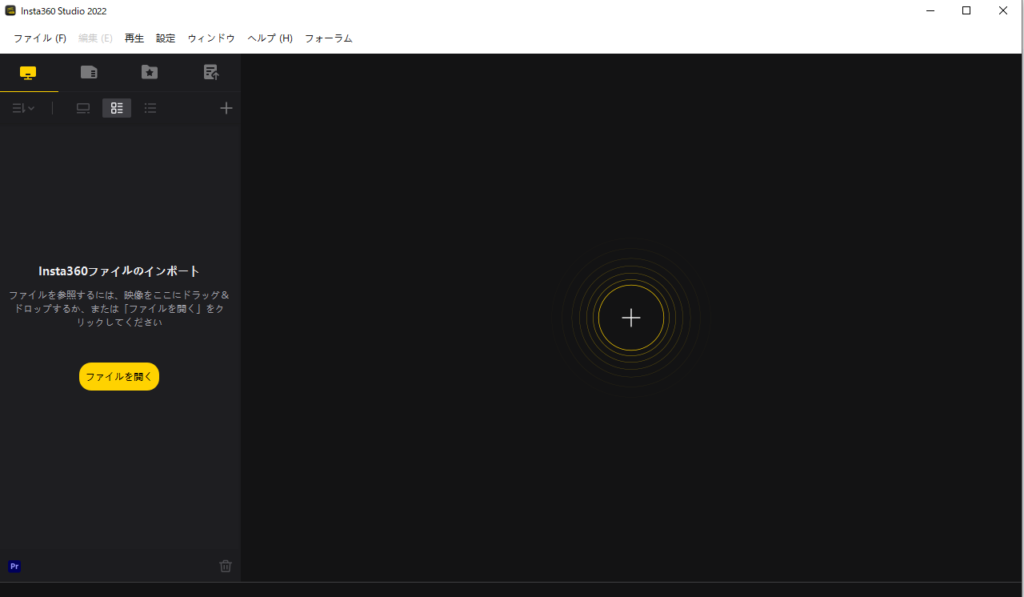
立ち上がったらファイルを開くを選択してください。
そうするとファイルが立ち上がるので動画を確認してください。
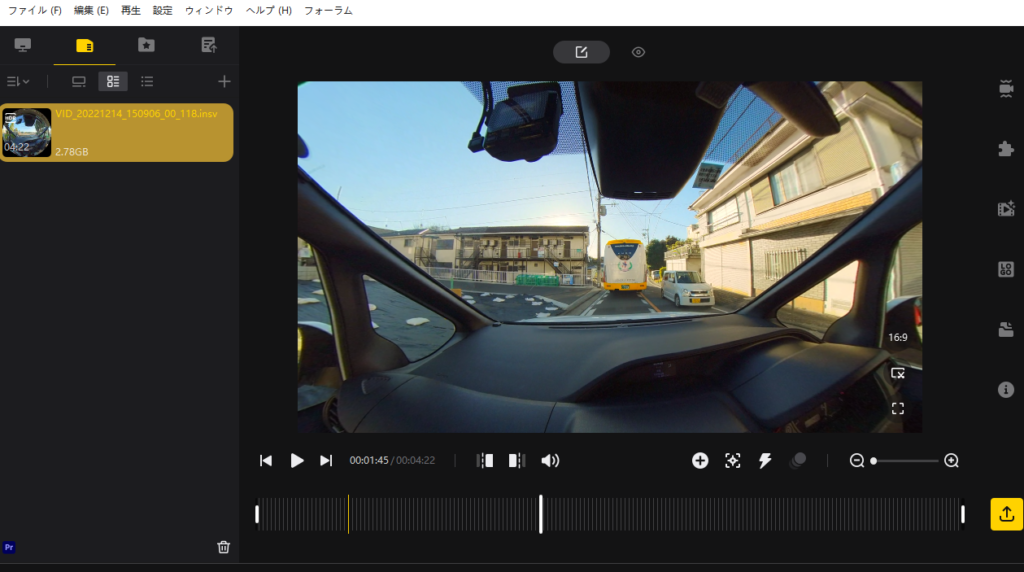
もし動画が長すぎるなどあったら再生時間を指定する箇所(下に見える2本の短い白い棒)を移動させて、
トリミングしてあげればいいです。
トリミングし終わった動画を早速変換していくのですが、右下にある黄色い出力ボタンを押してください。
すると動画のエクスポート設定のタブが開きます。
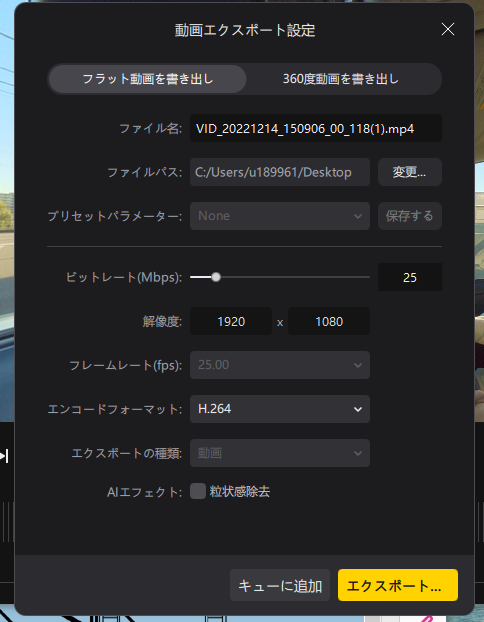
まず上から、フラット動画を書き出しという選択になっていたら、右側の360度動画を書き出しを選択してください。
次にファイルパスを設定して変換したデータをどこに置くか決めてください。
次に、ビットレートを編集するのですが、基本90くらいでいいと思います。
データが重いなぁと思うのであればビットレート数を下げてもいいと思います。
解像度も同じく、好みのサイズに変更してもいいです。
私はそのままですけど。
エンコードフォーマットも特に気にしなければ変えなくていいです。
最後にAIエフェクト粒状感除去なのですが、360度動画を実際に見ると粒上の粒子が見えることがあるので、
それが気になるようであればチェックを付けて除去してもらっていいと思います。
ちなみにチェックをすると変換までにかかる時間が2倍になるので注意してください。
最後エクスポートを押せばVR動画に変換完了です。
最後に

今回は【簡単VR動画作成】Insta360で撮影したinsvデータをVRデータに変換する方法についてまとめておきました。
作成してみると動画変換に10分以上かかってVR動画って重いんだなぁと思う反面、
実際に見てみるとビデオの世界に入ったみたいで感動しました。
Windows標準の動画再生ソフトでもVR動画は見ることができるのでやり方については以下の記事を見ていただけると参考になると思います。
この記事が気に入ったらはてぶ、拡散お願いします。