
「PDFの図面や写真を別資料に使いたいんだけど、スクリーンショット(スナップショット)すると画質が悪くて困ってるから、高画質で保存する方法を知りたいなぁ。」
こういった疑問にお答えします。
今回の記事ではPDF資料を高画質でスクリーンショット(スナップショット)する方法について詳しく解説します。外部ソフトウェア不要で、Adobe Acrobatの設定で全て解決することができます。手順はいたってシンプルなんでこれを機に覚えておきましょう。
Adobe Acrobatのスクリーンショットの画質が悪い原因
前提として今回はAdobe Acrobatのスクリーンショット(スナップショット)機能を利用したやり方となります。理由としては、Acrobat製品で使用できる機能”スナップショット”は設定次第で画質劣化を大幅に防ぐことができるからです。
Windows標準搭載のsnipping toolなどでスクリーンショットすると画質劣化しやすいのでそもそも使用をおすすめしません。また外部のソフトウェアを利用すれば画質が改善されることもありますがソフトウェアをダウンロードする手間、スクリーンショットするたびにソフトウェアを立ち上げなくてはいけないという不便さがあるため今回は上記でのやり方で解説していきます。
なお使用するAdobe Acrobat製品については記事で解説しております。
Adobe Acrobatの製品では編集のタブよりスナップショットを選択することで、切り抜きしたい部分をスクリーンショットすることができます。
画質劣化はスナップショットの標準設定を変えていないから
結論から言うとスナップショット時の画質劣化の原因はAdobe Acrobat製品のスナップショットの標準設定をデフォルトから変更していないからです。
PDF内にある図面やテキストのスクリーンショットを取って挿入したい時、PDFデータでは300dpiのくらい高画質であったとしても、Acrobat製品のスナップショットの設定で180dpiでのスナップショットとなっていたら、実際にスナップショットすると画質が元のデータより粗くなってしまったというのが原因となっています。
PDFで高画質なスナップショットを取る方法

ここからはスナップショットを高画質にする設定の手順を解説します。
手順1:Adobe Acrobat製品でスナップショットしたいPDFを開く
トリミングしたいPDFデータをAdobe Acrobat Reader, Acrobat Proで開いてください。今回は私の記事をPDF化して写真をトリミングしていこうかと思います。
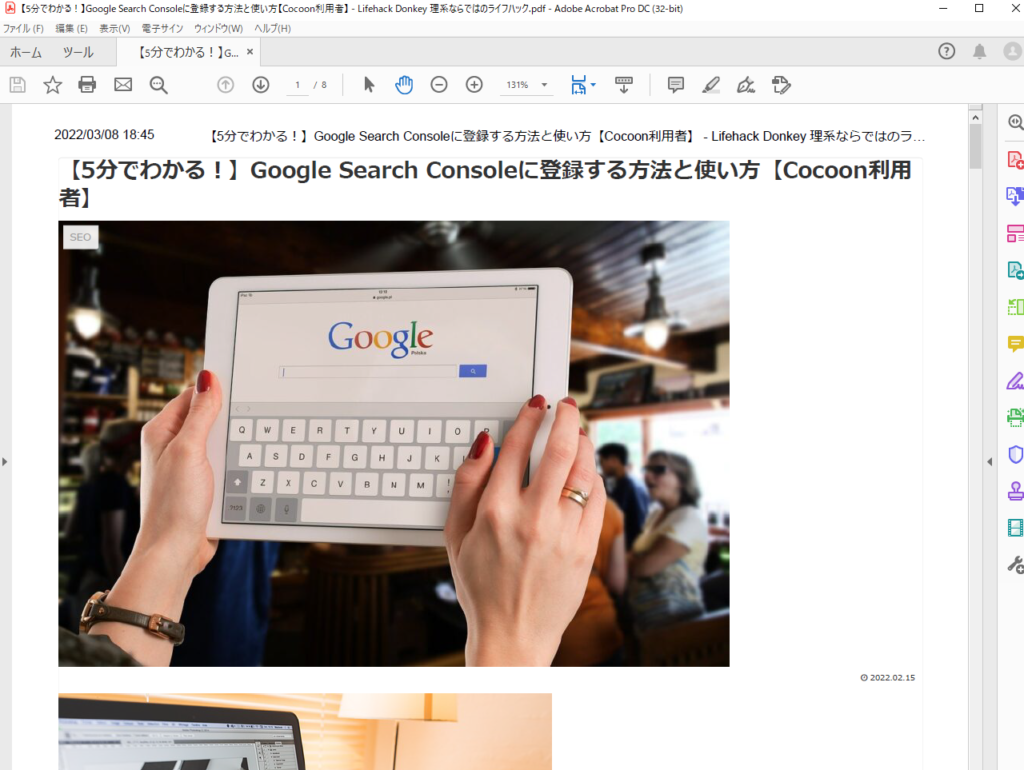
手順2:編集→環境設定を開く
左上にある編集をクリックします。クリックするとタブが出てくるので環境設定を開いてください。外部で環境設定のポップアップが開くと思います。
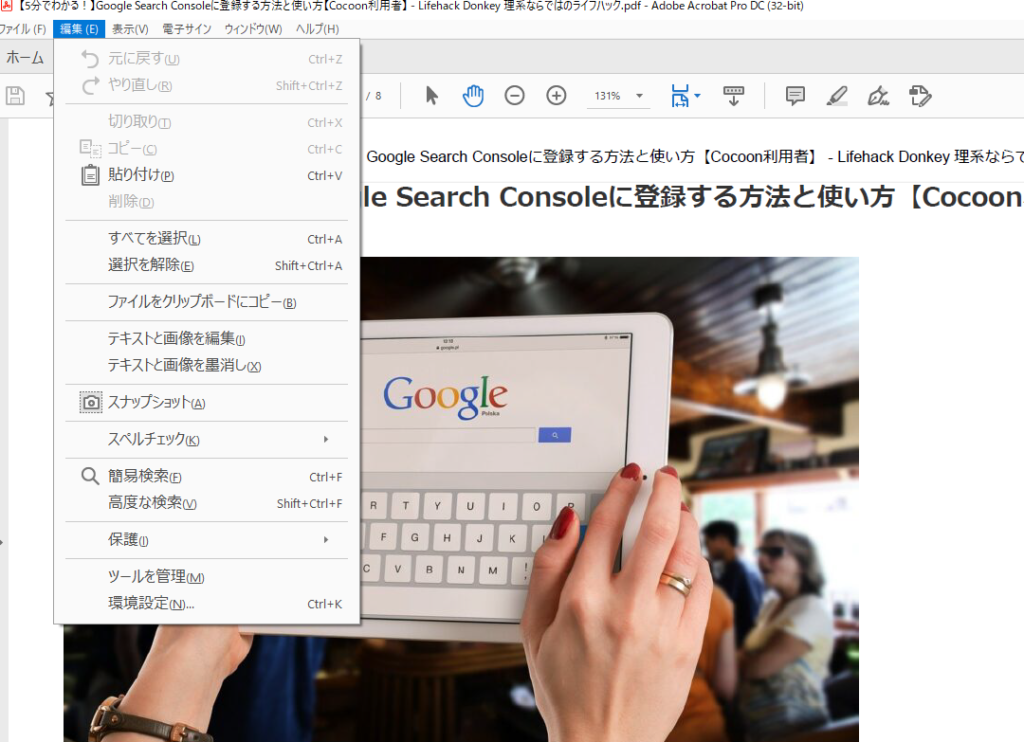
手順3:スナップショットツール画像の固定解像度を変更
左にある分類の中から一般を選択してください。一般の中に、スナップショットツール画像に固定解像度を使用とあるので、そこのピクセル/インチを300~600に設定してください。
基本的に300以上であれば画質的には問題ありません。国際論文の規定画質も300となっていて、これは製本時(印刷時)に綺麗に見れる画質設定とされているためです。今回は画質が気になるので600にしております。
そしたら右下にあるOKを押して設定完了です。

手順4:編集→スナップショットよりスクリーンショットを作成
スナップショットをしたいときは、同じく編集をクリックすればスナップショットのボタンがあるので選択してください。下記の画像のようにスクリーンショットを撮りたい範囲を設定してスナップショットを取ることができます。
これでスナップショット完了です。

それでも画質が悪かった場合
今回はPDFの高画質なスナップショットを取る方法について解説しました。一度設定をすればいちいち別ソフトを使用しながら作成する手間が大幅に省くことができます。
万が一、今回の方法を利用しても画質が変わらなかった、劣化したと言った場合は以下の原因が考えられます。
- Adobe Acrobat内で今回の設定がうまくいっていない。
- 元々使用しているPDFデータの画質が悪い。
Adobe Acrobat内で今回の設定がうまくいってない場合
Adobe Acrobatを一度閉じてPCを再起動してください。そのあと手順1→3まで繰り返してピクセル/インチ設定がしっかり変更されているか確認してください。
そこで変更されていれば設定が無事完了となります。設定されていなければ再度設定し直してください。
元々使用しているPDFデータの画質が悪い
この場合、いくらAcrobatの設定を変更しても画質は上がりません。元々のPDFを作成するときの画質設定を変更してから再度手順1→4を行ってください。
もしPDF作成した元のデータがPowerPointだった場合は、私の別の記事でPowerPointの画質設定を変更するやり方を解説してますので是非参考にしてください。
今回は以上となります。早速設定に取り掛かりましょう!
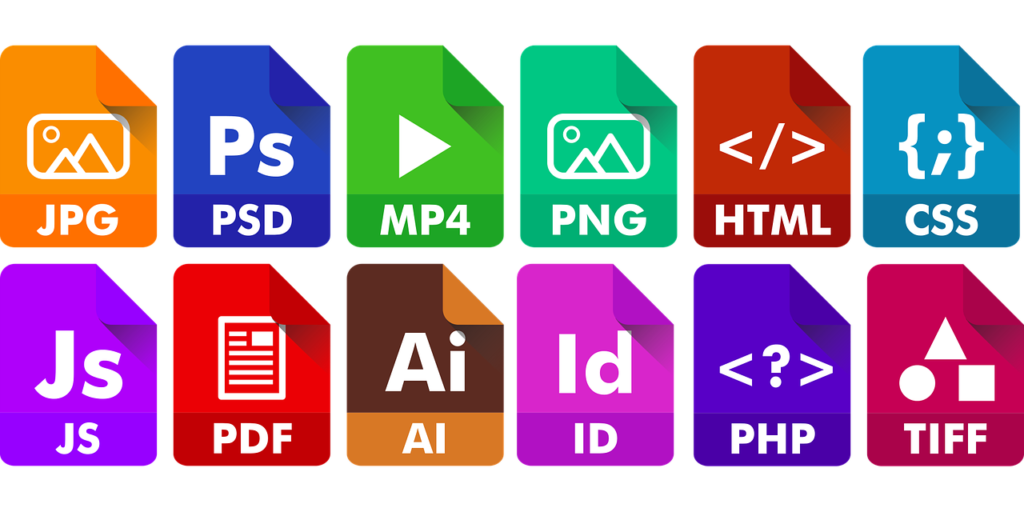
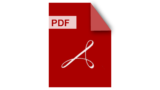



コメント