
今回は作成したブログをgoogle search consoleに登録する方法について書いておきます。
まずブログを作成したときに初めに行うこととして、google search consoleとgoogle analyticsの登録をします。
私は去年に別のプラットフォームでブログを始めたのですが、google adsenseに合格するまでに約3ヶ月かかりました。
良質なブログ記事を書くのが1番の近道だと思うのですが、こういう分析ツールを使うことで自分のブログのダメなところや逆に強みがわかってきます。
私もブログを書く上でだいぶ参考にさせていただきました。
今回新しくブログを作ったのでここでどうやってgoogle search consoleに登録するか書いて実際に登録作業中に書いていこうと思います。
Google Search Consoleとは
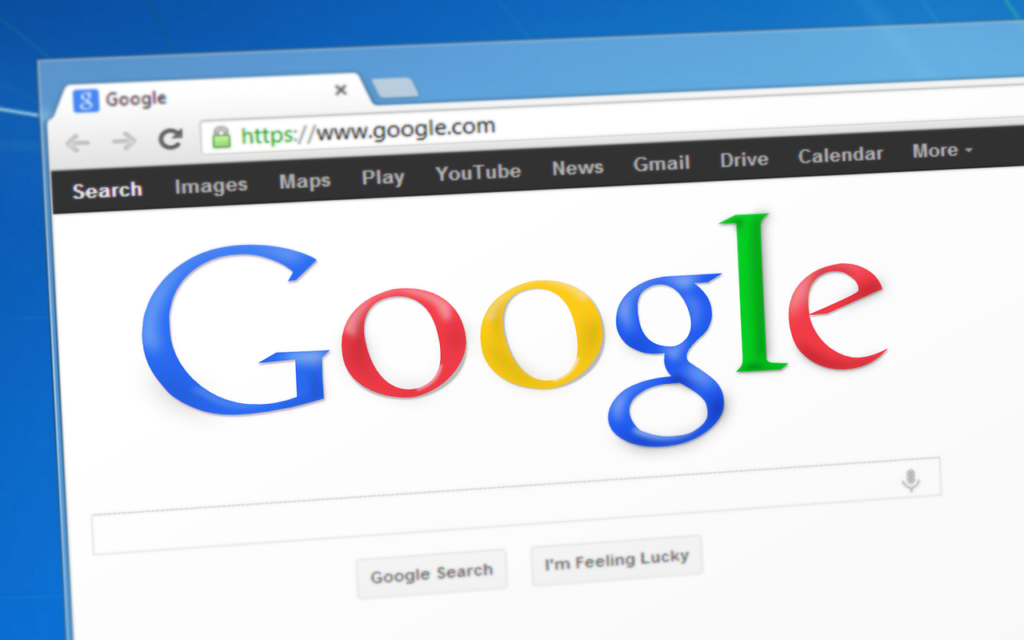
まず、Google Search Consoleについて説明したいと思います。
Google Search ConsoleとはGoogleが無料で提供しているWeb分析ツールで、ウェブサイトを登録しておくでトラフィック状況や掲載順位、サイト内の不具合などを確認することができます。
主な使い方としては、ブログの掲載順位などを見てその記事があまり高い順位でなければSEOを意識した書き方に工夫するなどしてより掲載順位の高い記事にします。

Google Search Consoleについては以下の記事を読んで勉強してみるといいかもね。
Google Search Consoleの登録方法

まず、Google Search Consoleに登録するためには、Googleアカウントを持っている必要があります。
以下に作成用のリンクを貼っておきます。
Googleアカウント登録が完了したら、次にGoogle Search Consoleに登録していきます。
まず、Google Search Consoleにアクセスいたします。
以下にリンクを貼っておきます。
Google Search Consoleの画面に入ったら自身のWebサイトを登録していきます。
まず、ドメインかURLプレフィックスというものを選択する画面になりますが、ここではURLプレフィックスを選択してください。
URLプレフィックスを選択できたら、ここに自分のWebサイトのURLを入力し、続行をクリックします。
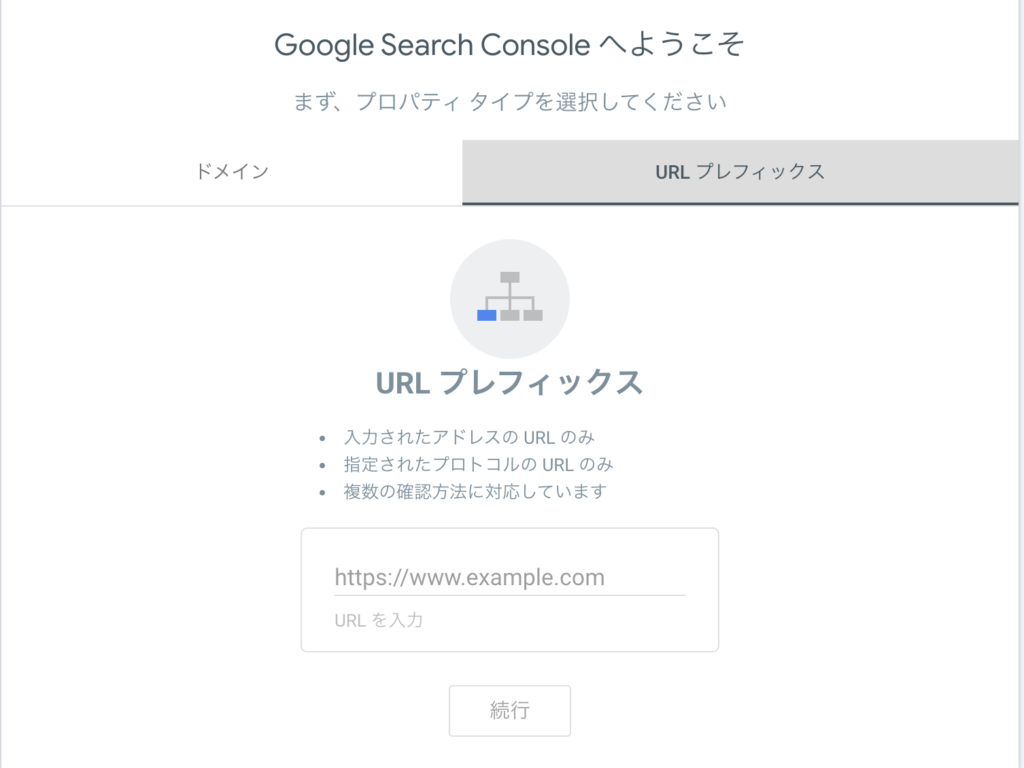
このとき、URLのhttp:/などは消去はしなくてよいので注意してください。
続行をクリックすると、所有権の確認と出てきます。
その中のその他の確認方法のHTMLタグをクリックしてください。
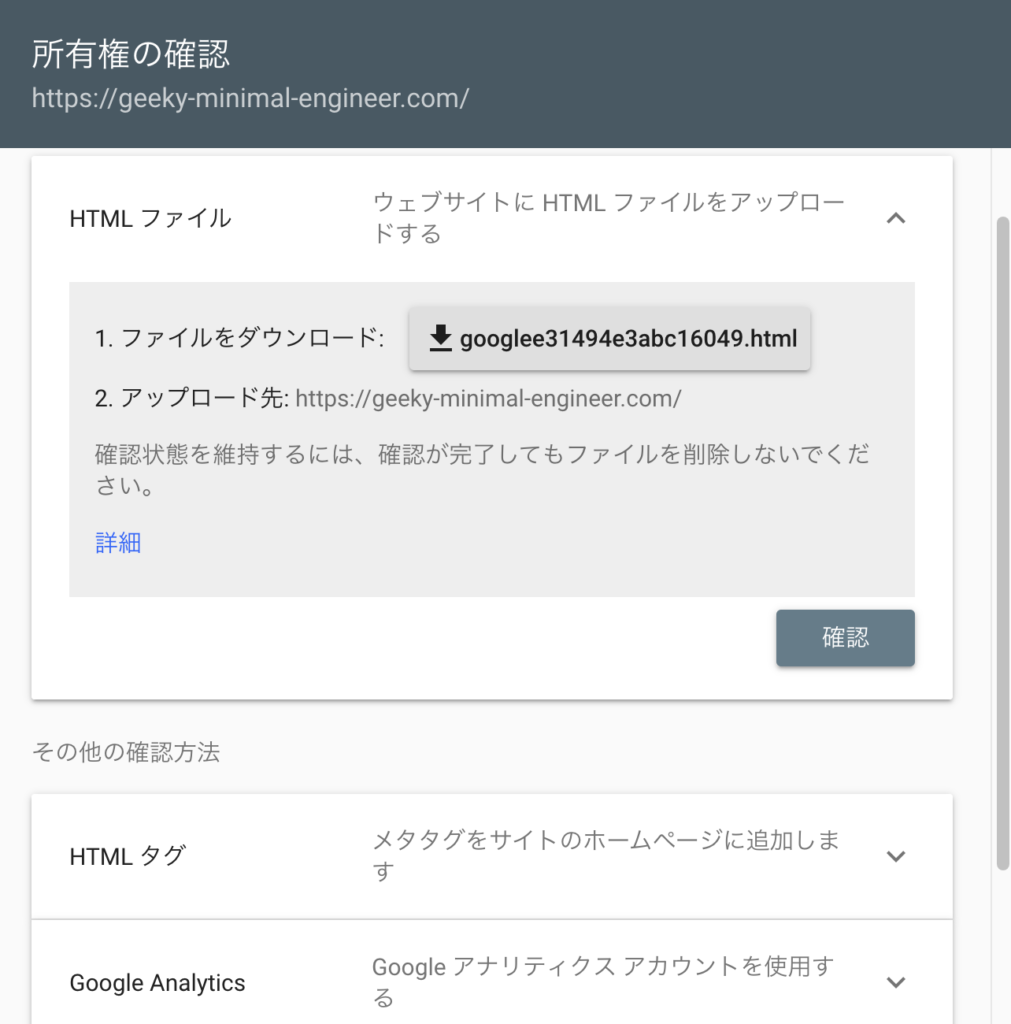
クリックすると、メタタグがでできます。
今回はCocoonをベースにブログを書いていますので、Content属性の値だけコピーして貼り付けていきます。
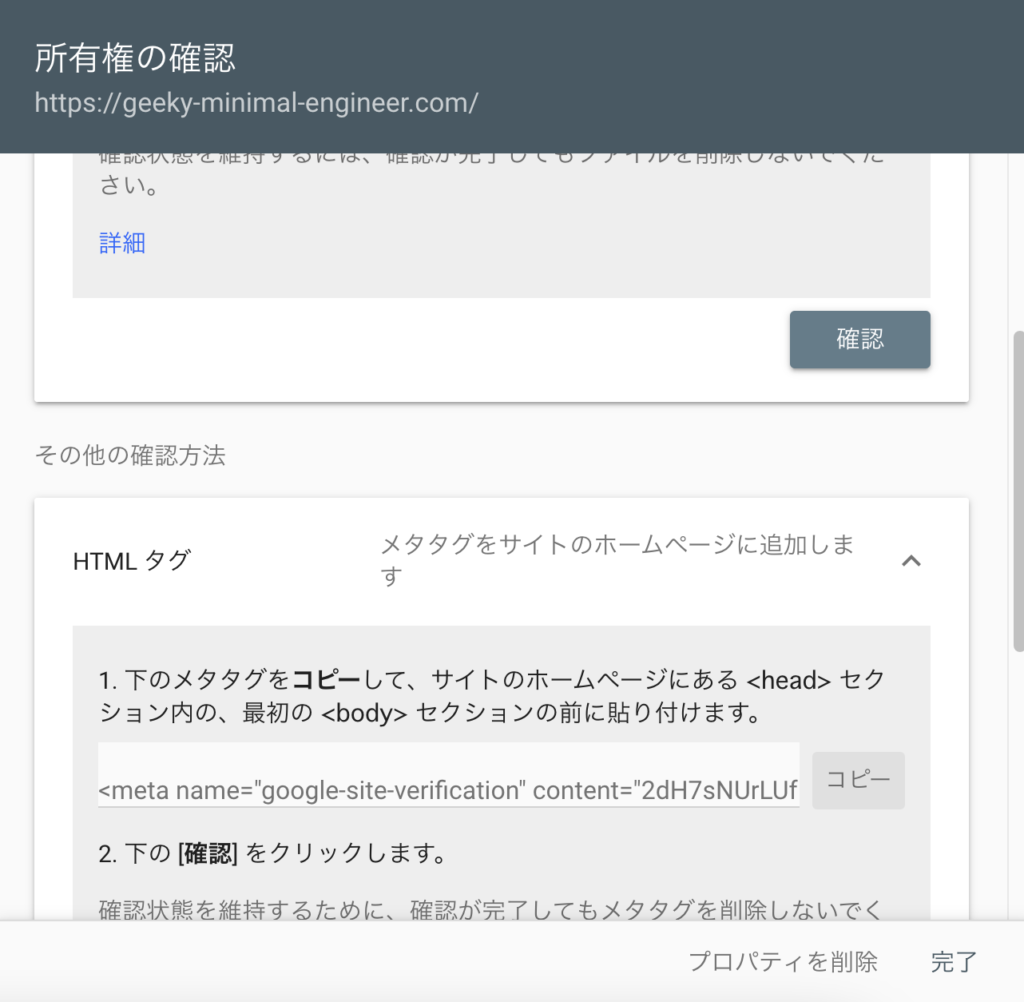
注意なのですが、ここでGoogle Search Consoleのページを閉じたりしないでください。
すべてやり直しになってしまいます。
Cocoonの場合、Cocoon設定よりアクセス解析・認証をクリックし、その中にGoogle Search Console設定があります。
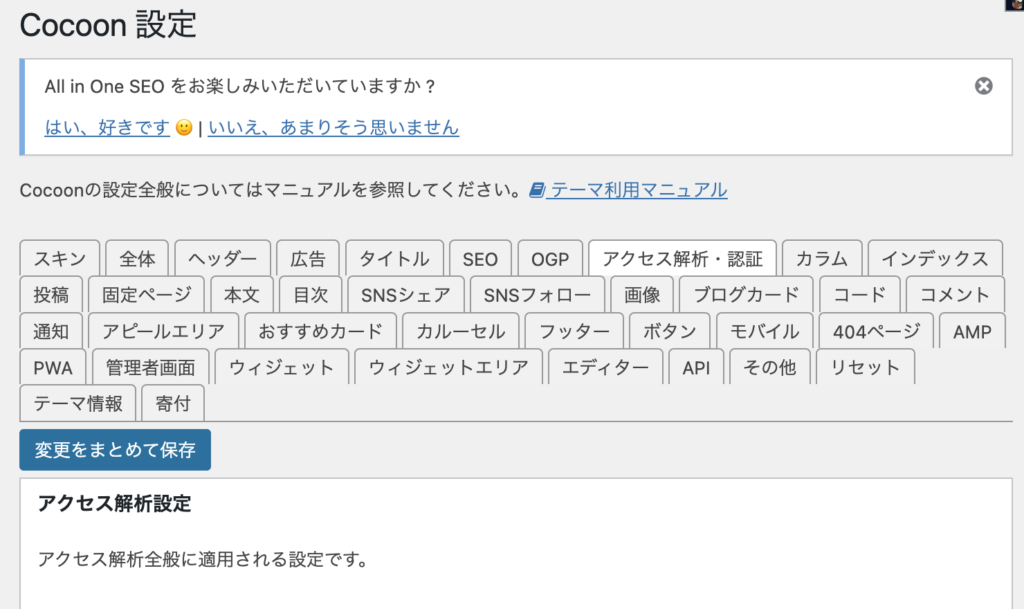
そこに先ほどのContent属性を入力すればサイト側の登録は完了となります。
入力後先ほどのGoogle Search Consoleのサイトで確認ボタンがありますのでクリックします。
すると、Google Search Consoleが無事登録できます。
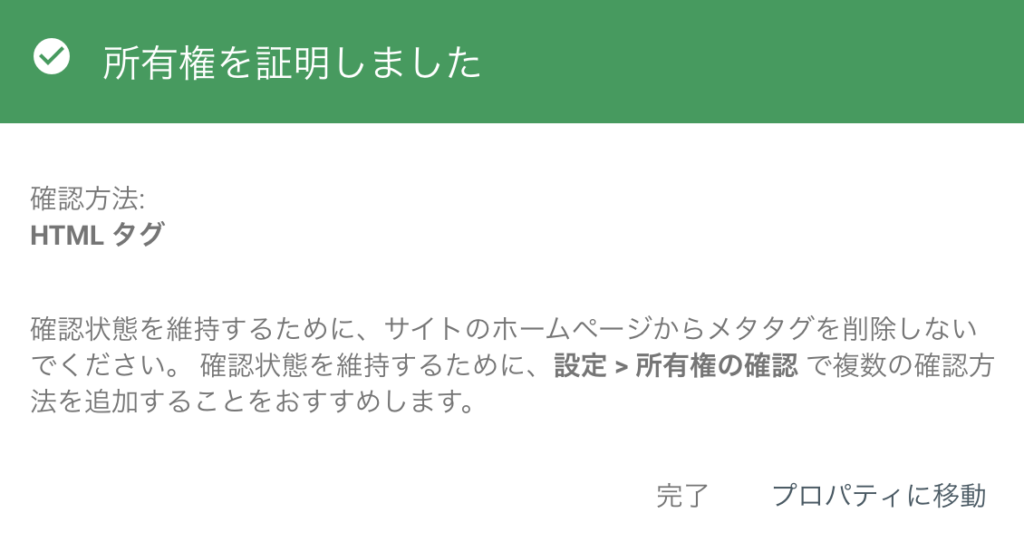
ほかにもブログ開始にやらなくてはならないことはたくさん!!
今回はGoogle Search Consoleの登録方法について書かせていただきました。
他にもSEO対策やGoogle adsense最短合格までの道のりなどたくさんの記事を紹介していますので、他の記事チェックもお忘れなく!
読んでいただきありがとうございました。



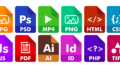
コメント