スキャナ用の共有フォルダ―作成方法とプリンターの設定のやり方
今回はスキャナ用の共有フォルダ作成方法とプリンターの設定のやり方について説明します。
業者に来てやってもらえればいいけど、単価が高いのでこれくらいだったら自分で設定したほうが割安だと思います。
別にそんなに知識が必要ないので、理解しないで作業するのであれば簡単です。
パソコン詳しくない人でも誰でもできるように書いてあります。
使用しているプリンターとその環境
使用しているプリンターがRICOHのMP C4504です。
共有フォルダ―の作成に関しては他社変わらず同じだと思うので、読んでいってもらっても構いません。

あと使用しているパソコンはWindows10です。
スペック等は特に関係ないので書きません。
IOSではないのであしからず。
パソコン上に共有フォルダ―を作成する
まず、Cドライブ上にscanというファイルを作成する。
正直ファイル名は何でもいいです。
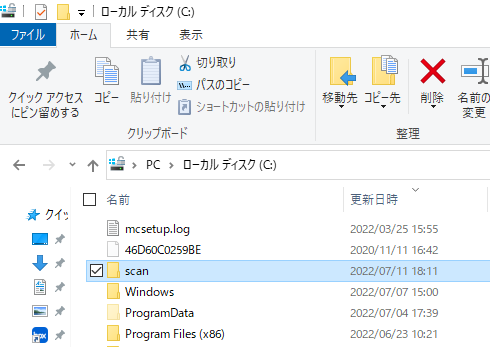
次にPCを右クリックして、監理者を選択してください。
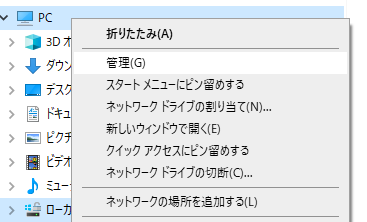
コンピューターの管理(ローカル)の中のシステムツール、
ローカルユーザーとグループを選択し最後にユーザーをクリックしてください。
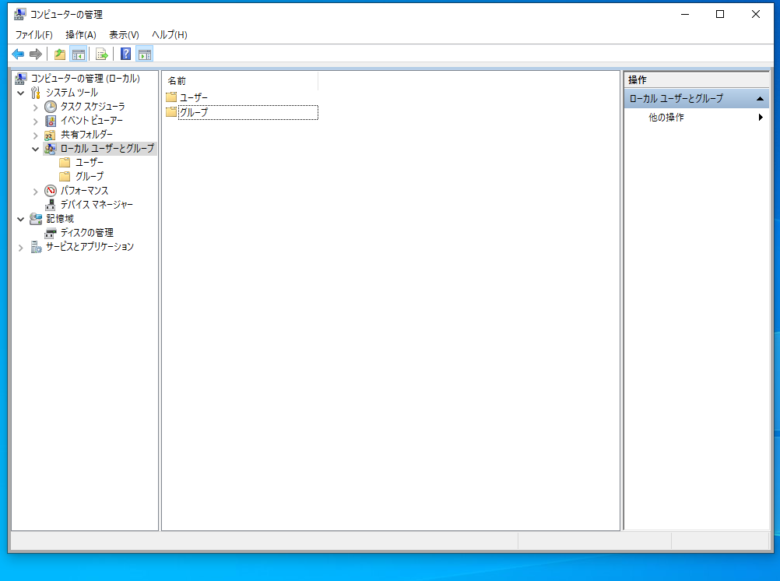
ユーザーを開いたら右クリックで新しいユーザーを作成します。
ここではscanとします。
説明、パスワード、パスワードの確認を入力します。
ここも何でもいいです。
私は全部scanにしました。
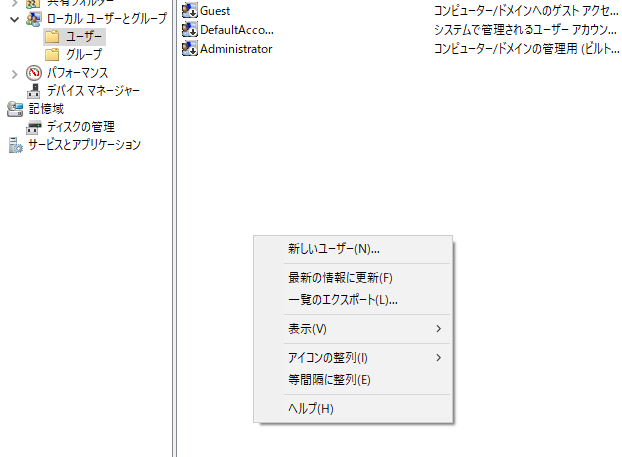
下に出ている項目はそれぞれチェックを外したり、入れたりします。
上から順に説明します。
それが終わったらユーザーを作成してください。
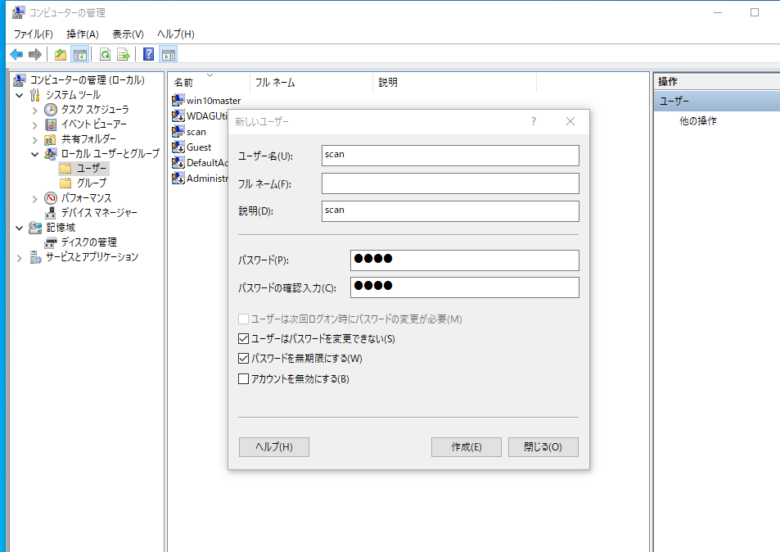
次に作成したユーザーの設定をします。
一度Cドライブ上に作成したファイル、ここではscanで作成しましたので右クリックしてプロパティを開きます。
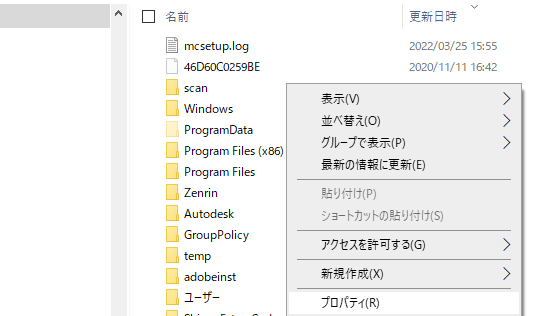
共有のタブをクリックし詳細の共有を開きます。
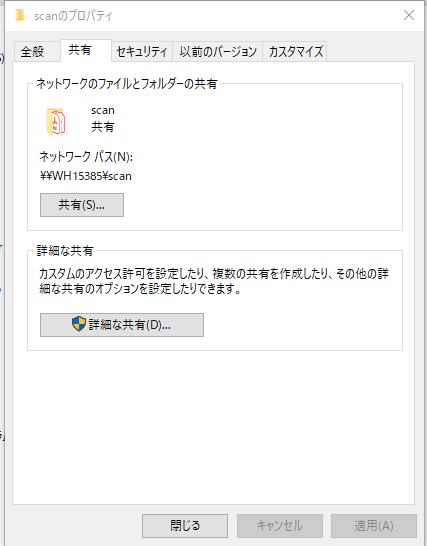
このフォルダを共有するにチェックを入れます。
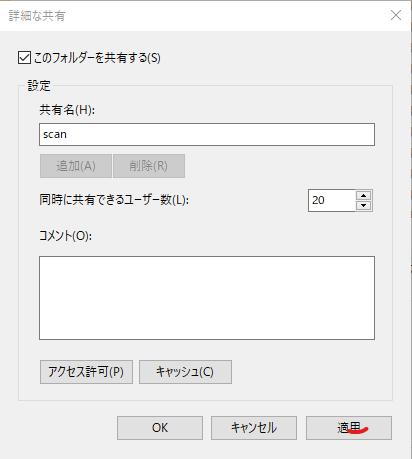
するとアクセスの許可が選択できるようになるためクリックします。
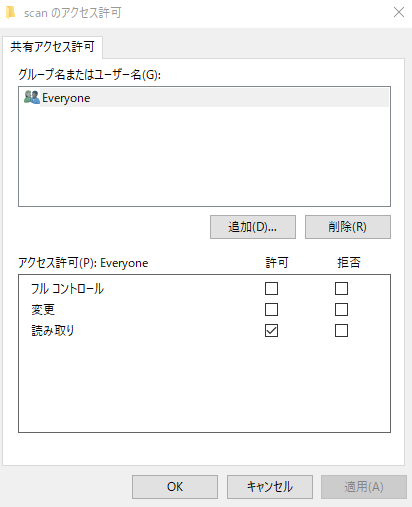
グループ名またはユーザー名にeveryoneがあるので消去します。
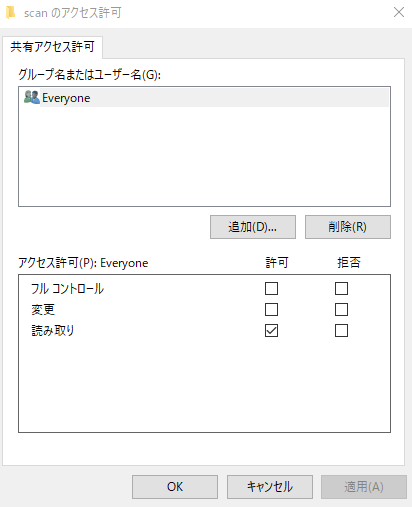
その後新しいユーザーを追加します。
追加を開くと場所の指定ができるのでユーザー名をクリックします。
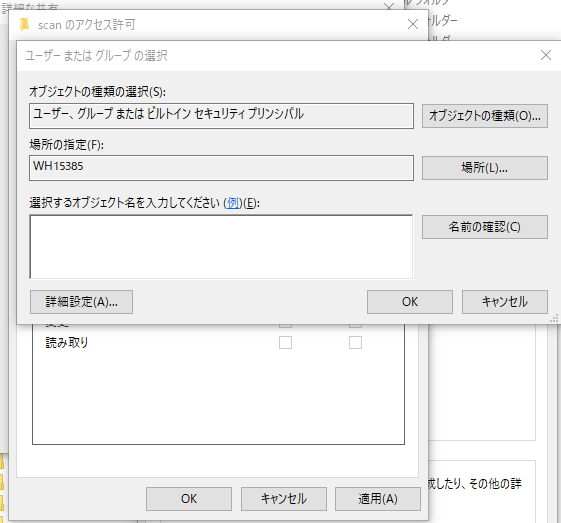
その後、詳細設定を開いてください。
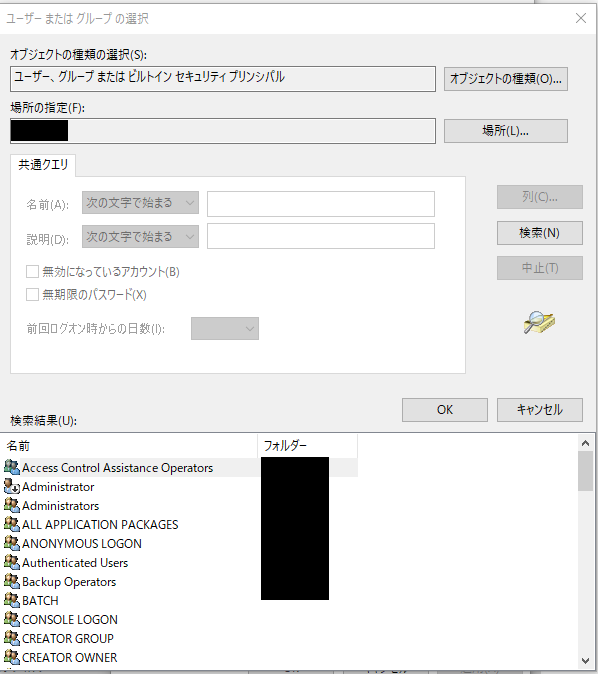
検索をかけるとadministrator、scan(作成したユーザー名)が出てくるのでそれら2つを追加し、OKを押してください。
それぞれにアクセス許可を与えていきます。
administratorはフルコントロールにチェックを入れ、scanの方には変更、読み取りのみスキャンを入れていください。
それで適用をおして閉じます。
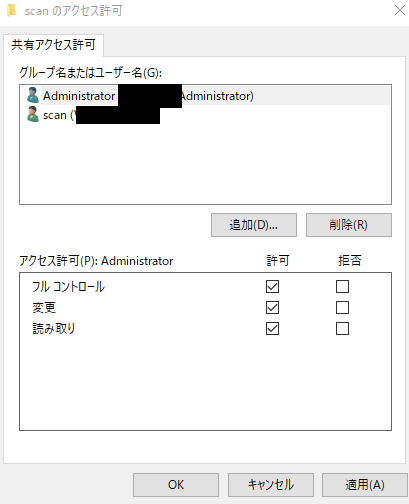
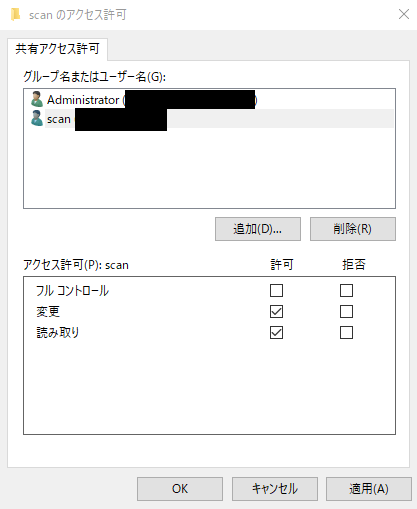
次にプリンターの設定に移ります。
プリンターの設定(RICOH MPC4504)
スキャナーでは宛先の登録を実施します。
スキャナーのスキャンのボタンを押してあげると宛先登録というのが出てきます。
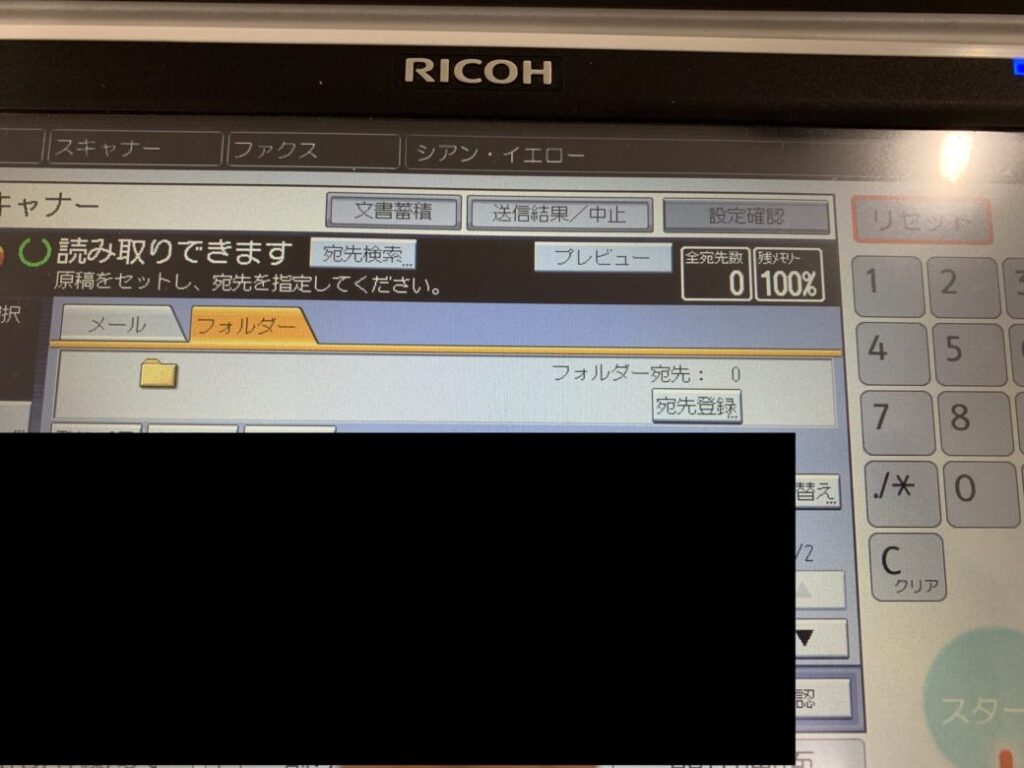
宛先登録でまず登録情報を編集します。
登録情報に関しては登録する名前、そして表示する番号を決めます。
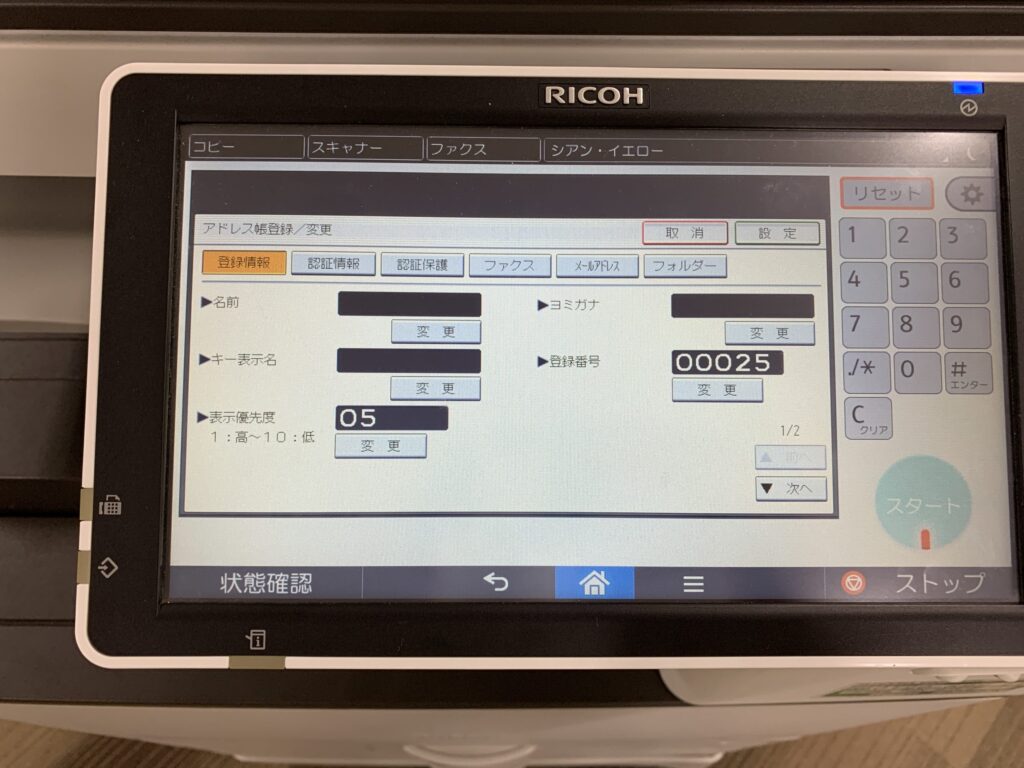
次に出力するフォルダを設定します。フォルダはパスを指定します。
パスは作成したフォルダが入っているところになります。
パス名は¥¥(PC名)¥(作成したフォルダ名)
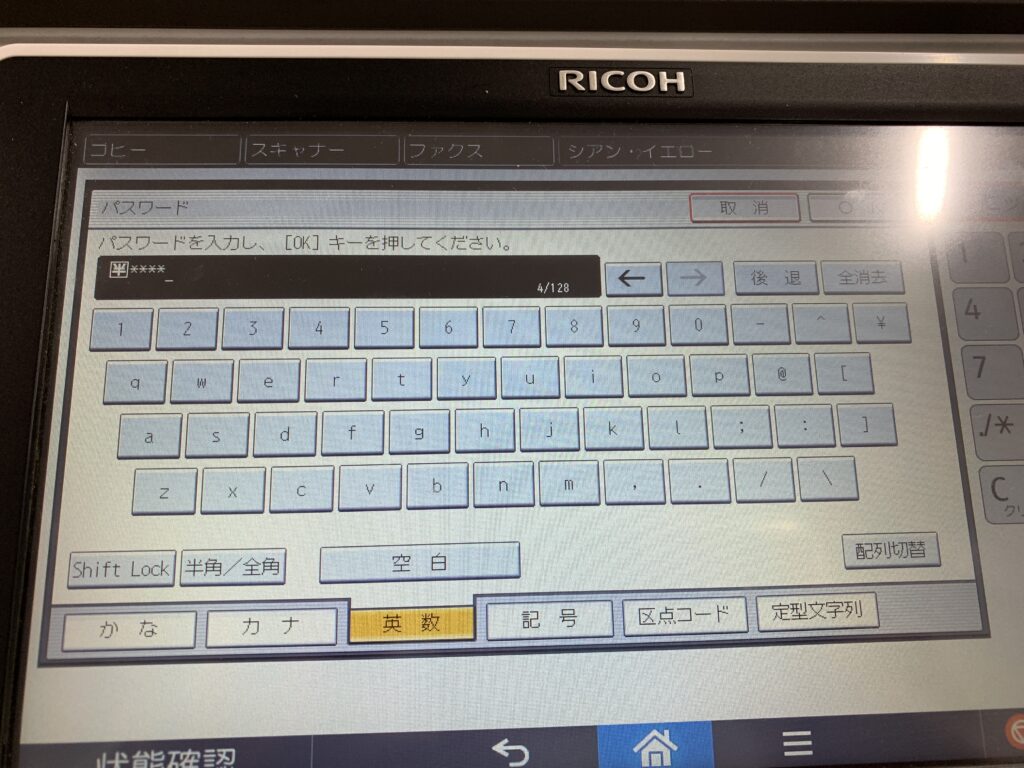
作成したフォルダ名はscanにしたのでここではscanが後にあたります。
ここで接続テストをするんですが、接続テストではフォルダーを作成した時のフォルダ名とパスワードが求められます。
それでフォルダを登録すれば接続テストでこのように出てくると思います。

これでスキャナの設定が完了です。
この後スキャンができるかどうか実験で試してください。
スキャンされたデータは一番初めに作成したscanのフォルダに出てくると思います。
まとめ

スキャナの設定はできたでしょうか。
基本的な順序としてはパソコンにスキャナ用の共有フォルダを作成する。
そのあと共有フォルダのパスをプリンターに登録してあげるのステップです。
大体どの印刷機もこのステップだと思うので少なからず共有ファイルの作成の仕方は適用できるのではないかなぁと思います。
また、印刷したものを再度スキャナーにかけてデータ化しようとしている人がいました。
ある程度のことはadobeでできるのでそちらを試してはいかがでしょうか。
adobe acrobat proだったら結構何でもできます。
あとスクショの設定で画質もあげられるので試してみたらいかがでしょうか。
以下の記事にやり方が書いてあるので是非ご確認ください。
他にも資料作りに役に立ちそうな記事も張っておきます。
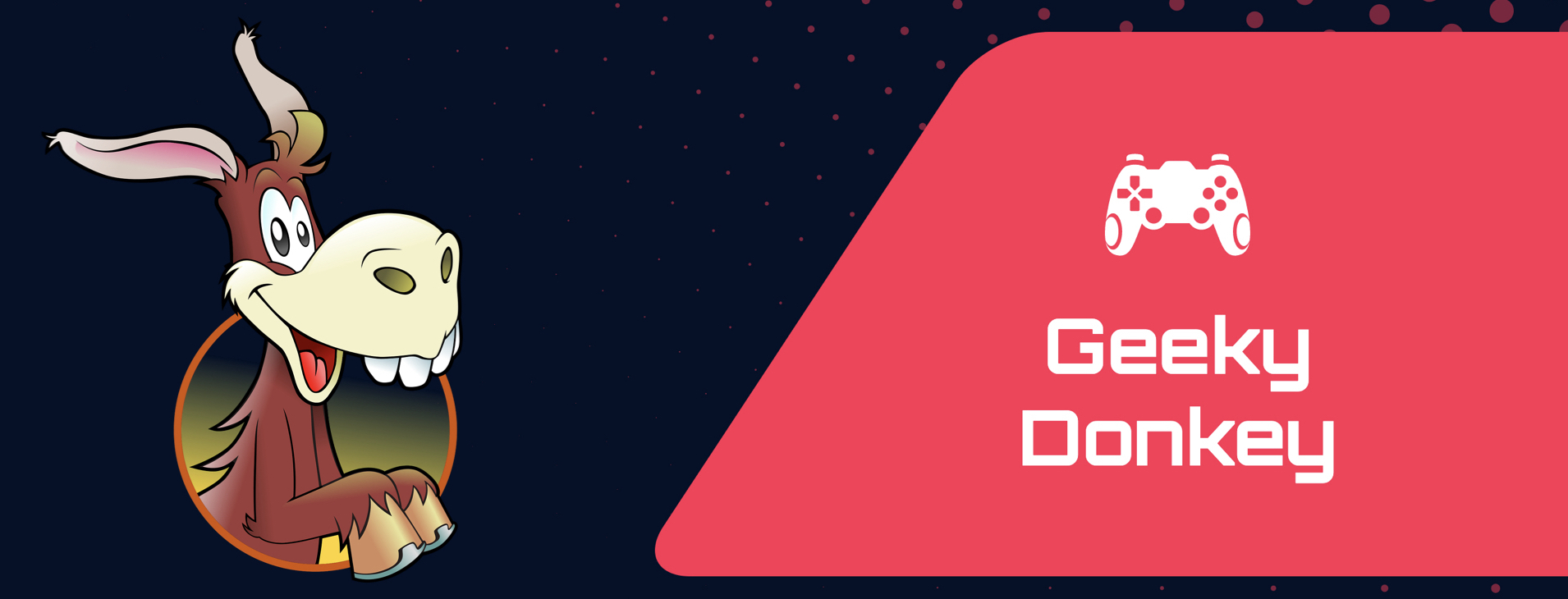
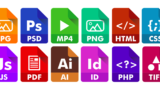



コメント