
パワーポイントのスライドを高画質で出力したいけど、オプションじゃ設定できないみたいだし、初心者でも安心してできる方法を知りたいなぁ。
こういった疑問にお答えします。
この記事ではパワーポイントのスライドを高画質で出力する方法を解説していきます。パワーポイントのオプションで高画質のスライドを出力する方法はありませんのでレジストリエディターを使用して画質を変更します。
手順を詳しく書いてますのでレジストリエディター触ったことない人でも簡単にできます。
レジストリエディターとは何か
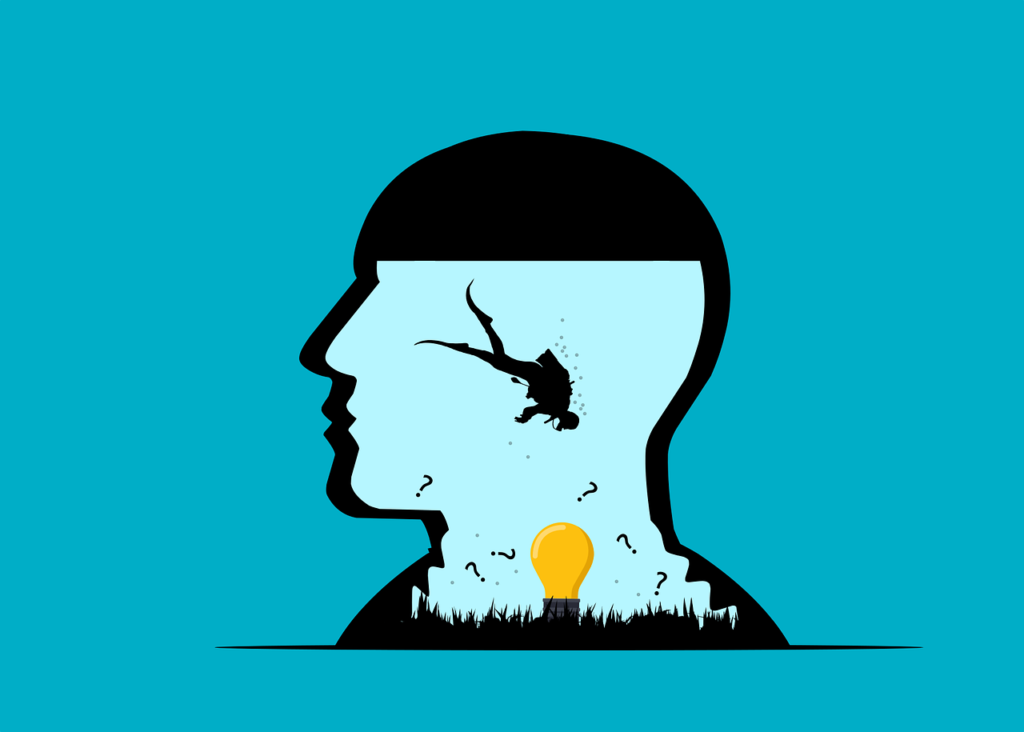
Windows公式より引用。
レジストリ エディターは、システム レジストリを表示および変更するために使用される強力なツールです。 レジストリは、Windows とそれを使用することを選択するアプリケーションの低レベルの設定を格納するデータベースです。
レジストリ エディターを使用すると、システム ポリシー、インストールされているアプリケーション、特定のアプリケーションで開くことができるファイルの種類など、ユーザー インターフェイスで公開されていない設定を変更できます。
つまりレジストリエディターの要約
レジストリエディターは下記の一文でまとめられます。
「レジストリーに保存されている設定を直接変更することができるツール」
つまり、パソコンにインストールされているすべてのプログラムを変更することができます。その中で、プログラム上で変更できないものも変更することができます。今回変更するパワーポイントの画質設定もオプションから変更できないのでレジストリエディターを使用します。
パワーポイントの画質設定を変更する方法
レジストリエディターを使用して画質を変更する方法について解説していきたいと思います。
手順1:レジストリエディターを開く
まず、レジストリエディターを開きます。開き方は「windowsキー+R」で開くことができます。
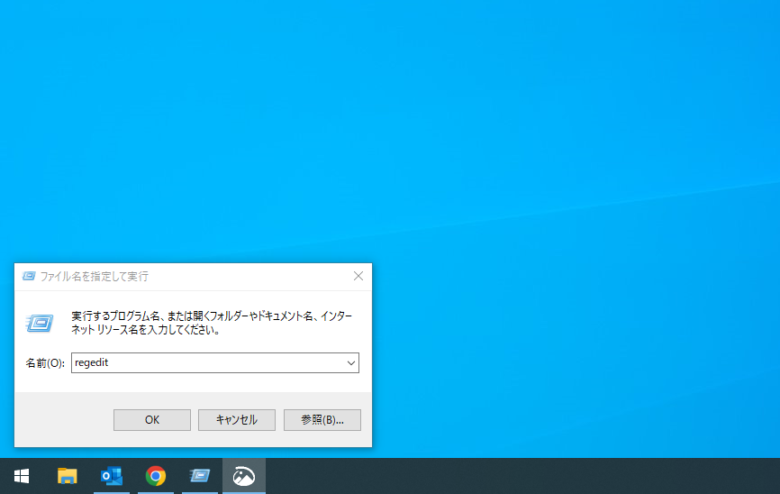
開くと、ファイル名を指定して実行と出てくるので、空いているところに、regeditと入力します。
手順2:エディタ内でPowerPointのOptionを選択
手順1の後プログラム一覧が出てくるので、以下の箇所までアクセスします。
HKEY_CURRENT_USER\Software\Microsoft\Office\14.0\PowerPoint\Options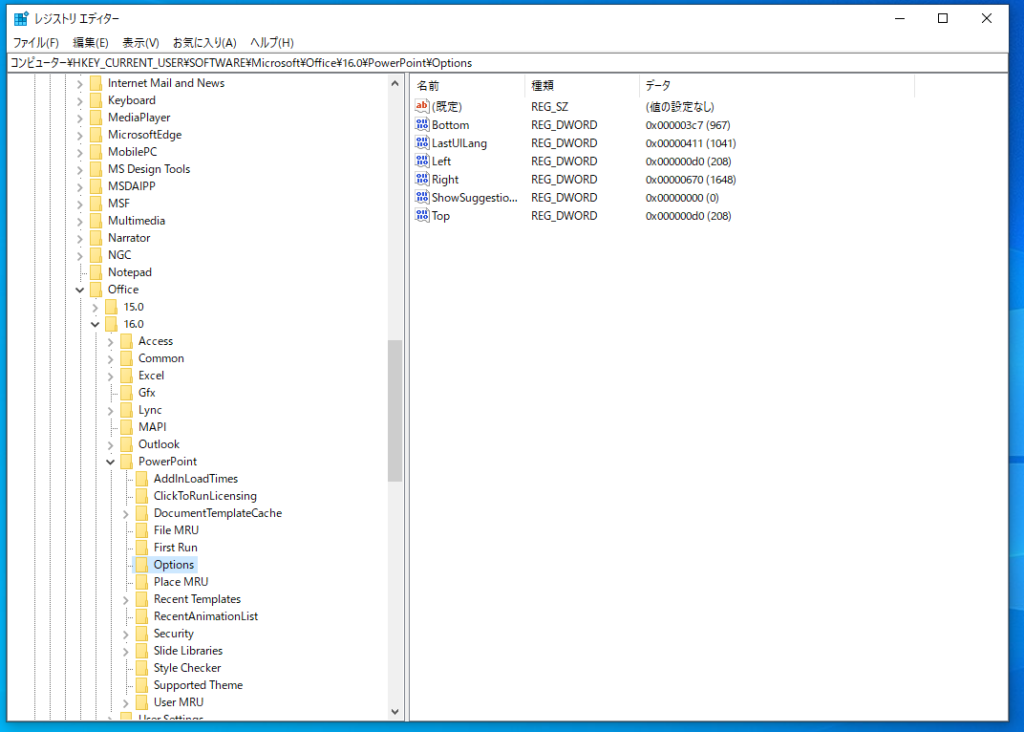
ちなみに、14.0はPowerPoint2010、15.0はPowerPoint2016、16.0は最新のPowerPointとなってます。それぞれインストールされているものを選択してください。
いくつか数字が並んでいてわからない場合は、それぞれ開いてみて中にoptionsがあるものが入っているものになります。
手順3:エディタ内に「ExportBitmapResolution」を作成
optionsまで開くことができたら、右クリックでDWORD値(32ビット)を選択してください。
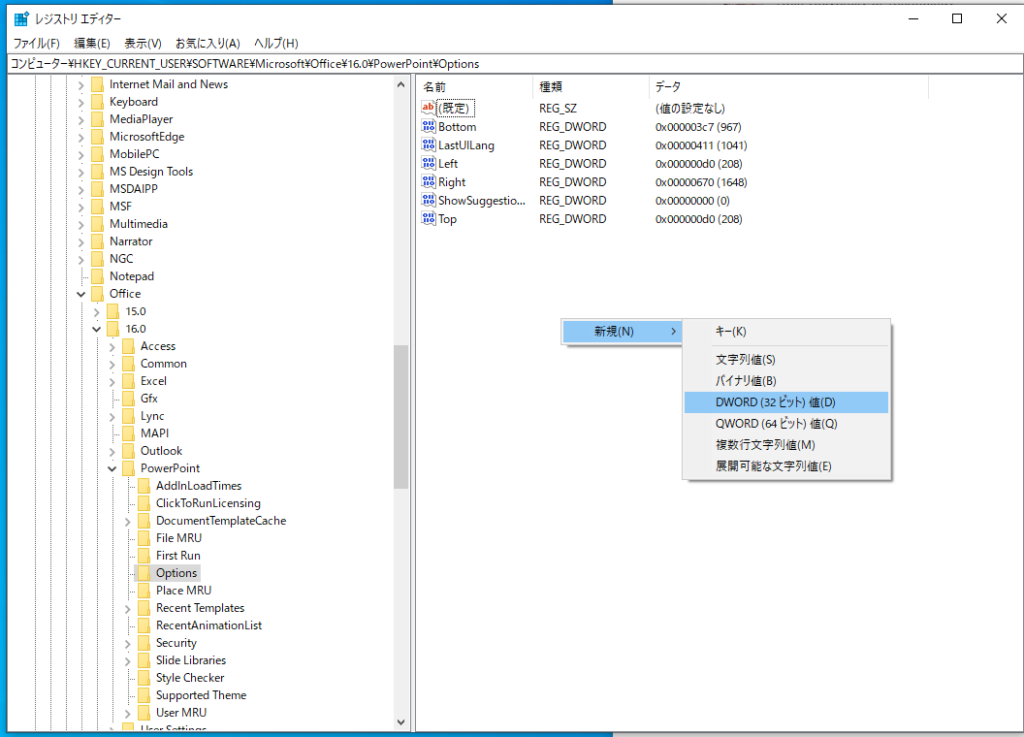
すると新たなファイルが作成されるので、名称を「ExportBitmapResolution」にしてください。
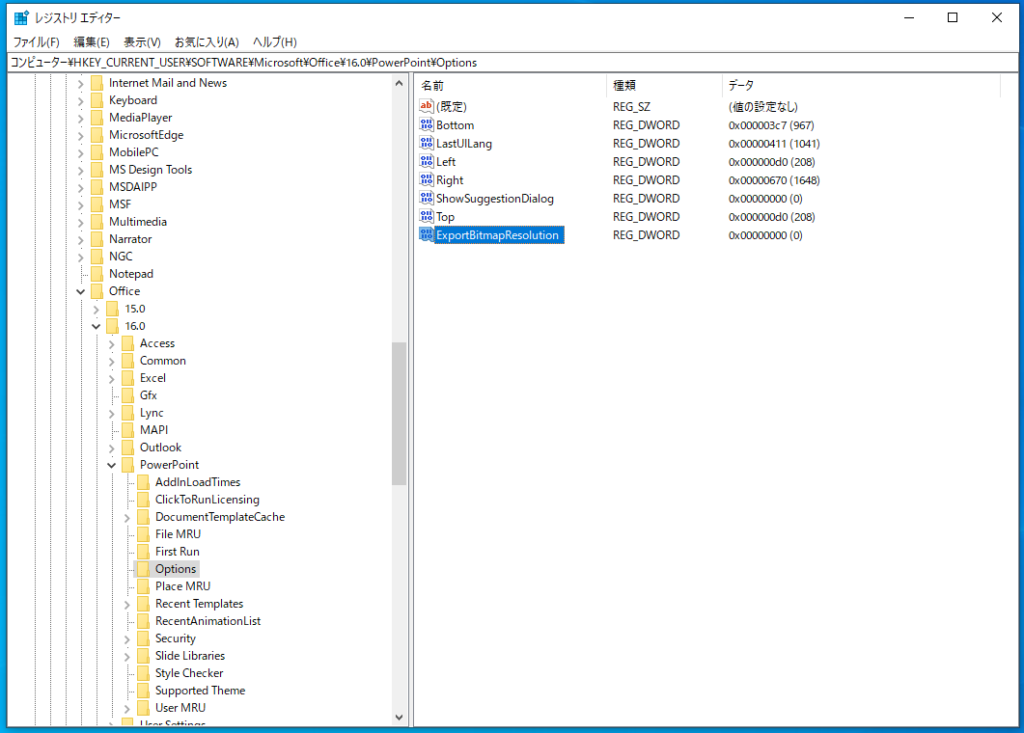
手順4:ExportBitmapResolutionの設定を編集
作成したらそのファイルの中身をいじっていきます。まず、作成したファイルを右クリックで修正を選択してください。
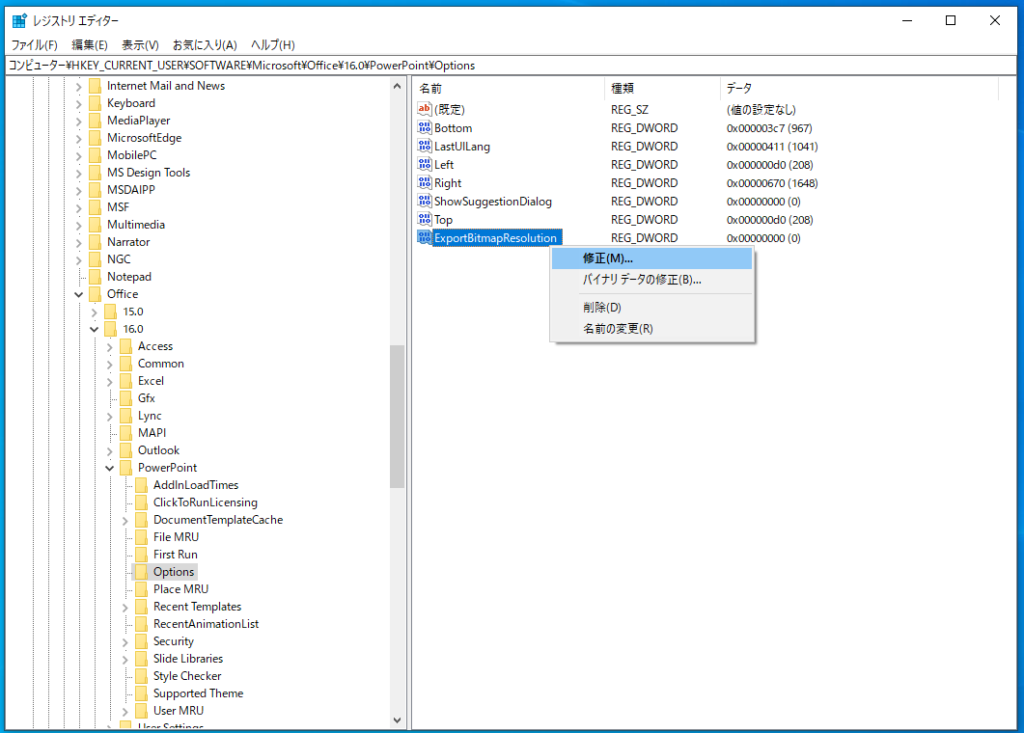
そしたら、10進法を選択し、数字を300と入力して登録してください。
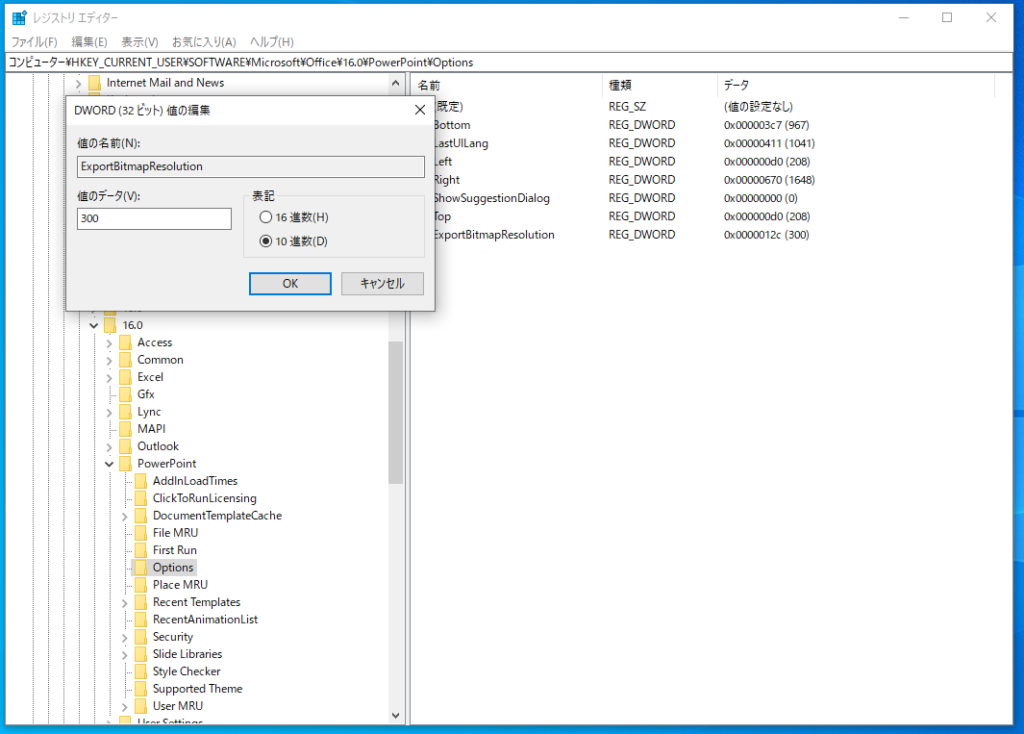
これで設定は完了です。
PowerPointの画質が変更されているか確認
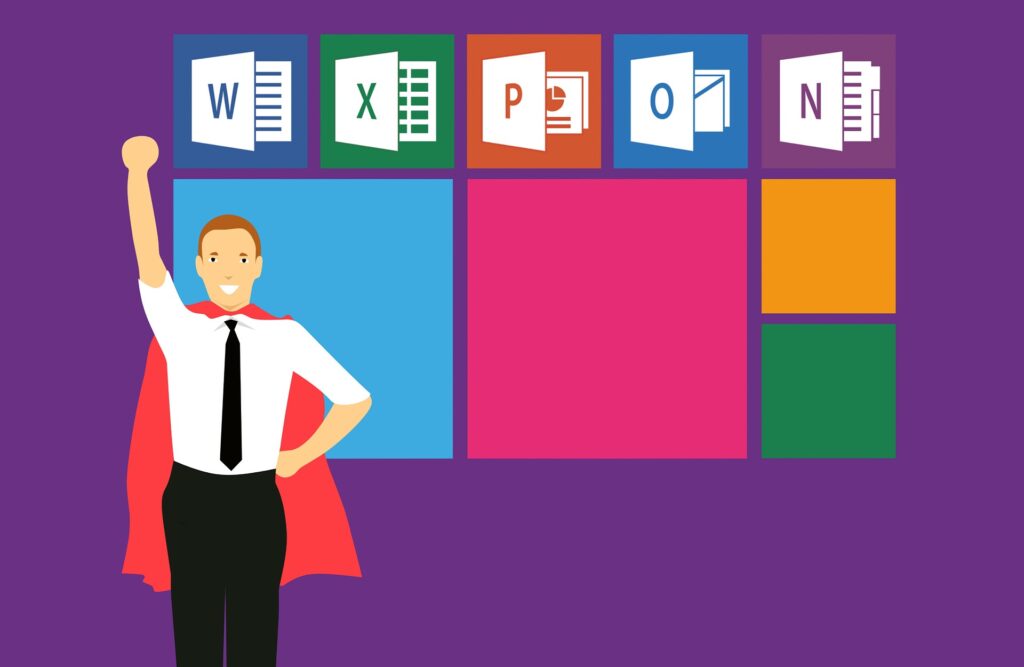
では、先ほど作成した設定が本当にできているか確認してみます。パワーポイントを立ち上げて、名前を付けて保存を選択します。その後、ファイル形式をtif形式にしてスライドをエクスポートしてみます。
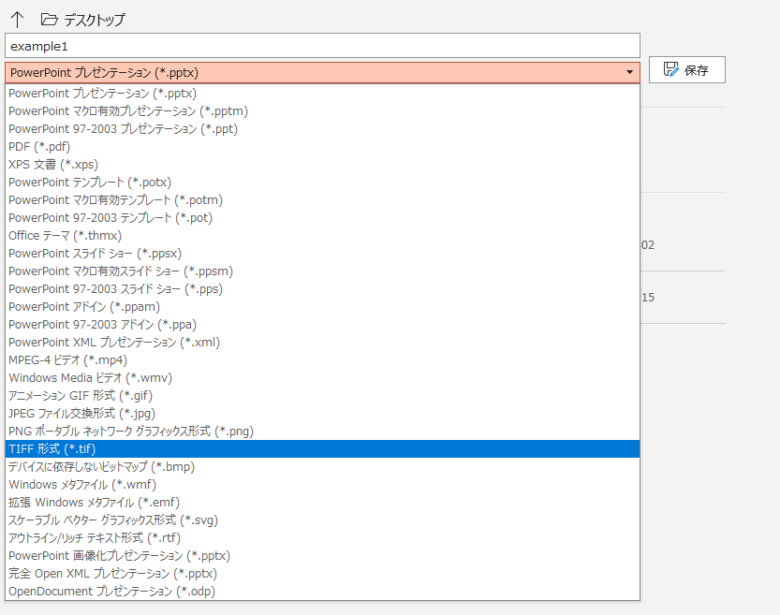
その画像データを右クリックでプロパティを確認してみると、しっかり300dpi設定になっていますね。
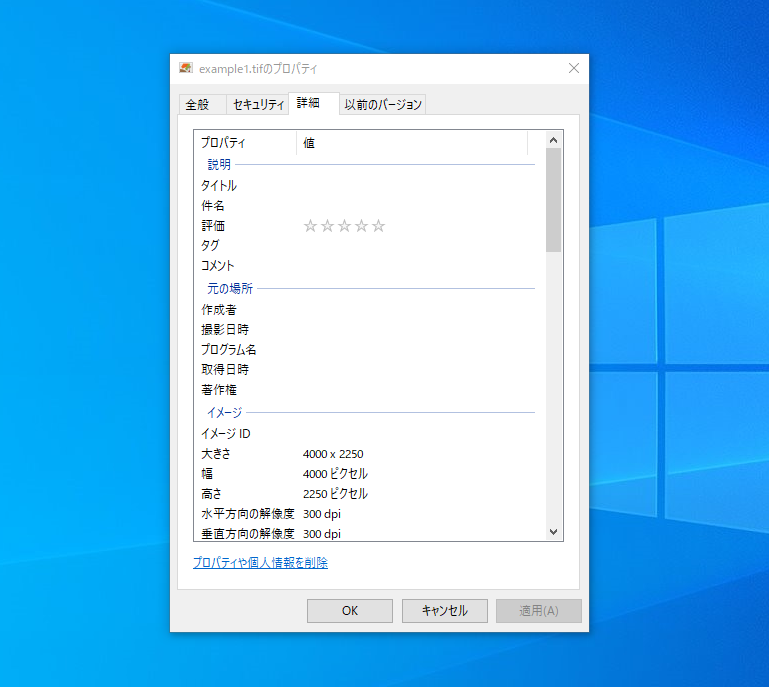
今回は以上となります。早速PowerPointの画質設定に取り掛かりましょう。
>>PS:PDFの高画質出力について解説した記事がありますのでぜひ読んでください。

