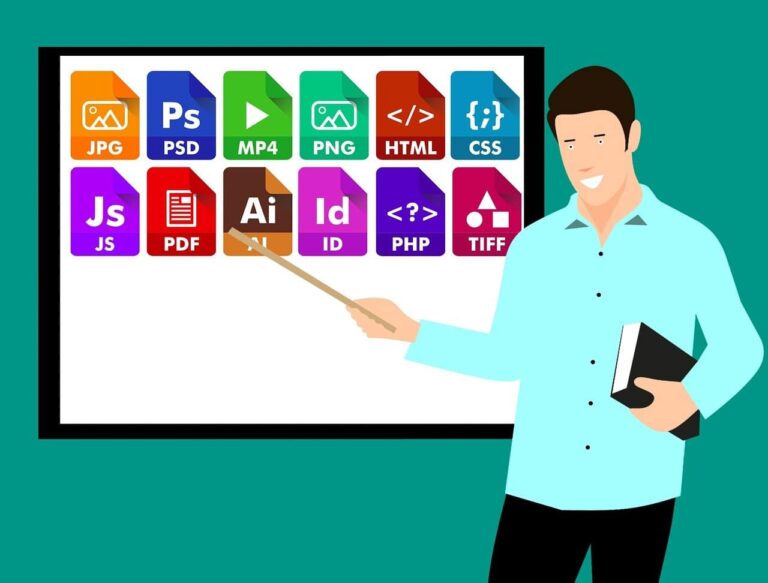「Acrobatの音声読み上げ機能が邪魔に感じる時があって、簡単に無効にする方法を知りたいなぁ。」
こういった疑問にお答えします。
この記事では、Acrobat Reader DC、Acrobat Proには、PDFのテキストを読み上げる「音声読み上げ」機能を停止する方法を詳しく解説します。操作自体は簡単なので、これを機に覚えていきましょう。
音声読み上げ機能とは?
Adobe公式より引用。
Acrobat は、目の不自由な方や運動障害のある方向けに、PDF を読む際のアクセシビリティを向上させる様々な環境設定を提供しています。これらの環境設定を使用して、PDF が画面にどのように表示されるか、スクリーンリーダーによってどのように読み上げられるかをコントロールすることができます。
(中略)
読み上げ機能は、画像および入力可能フィールドのコメントおよび代替テキストの説明も含めて、PDF のテキストを音声で読み上げます。タグ付き PDF では、文書の論理構造ツリーの順序で内容が読み上げられます。タグ付けされていない文書で「読み上げ」の環境設定に特定の読み上げ順序が指定されていない場合は、読み上げ順序は推測されます。
音声読み上げ機能について要約
要するに、下記の意味合いです。
視覚障害者や視力が低下しているユーザーがPDFコンテンツを理解できるようにPDFのテキストを音声で読み上げるアクセシビリティ機能。
音声読み上げ機能がオンになる理由
結論から言って、Acrobat Reader DC/Acrobat Proの音声読み上げ機能が自動的にオンされることはなく手動でオンにしてしまったことが原因です。
誤ってこの機能を有効にしてしまった場合、音声読み上げが続くと煩わしいと感じることもあります。私の場合PDFを開くたびにコンテンツ準備の進行状況が開きPDFが開くのが遅くなり非常にストレスでした。
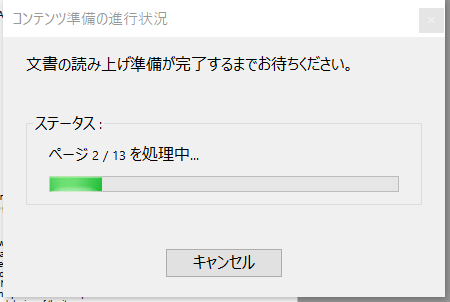
読み上げ機能をオフにする手順
ここからは読み上げ機能をオフにする手順を解説します。
手順①使用しているAcrobat製品を開く
まず、使用しているAcrobat製品を開いてください。この手順はAcrobat Reader DC・Acrobat Proどちらでも変わらないので順に進めていってください。
またPDFを直接開いても問題ありません。
手順②編集をクリックする
次に、「編集」を選択します。
編集のボタン自体は下記の画像の通り上部に表示されています。
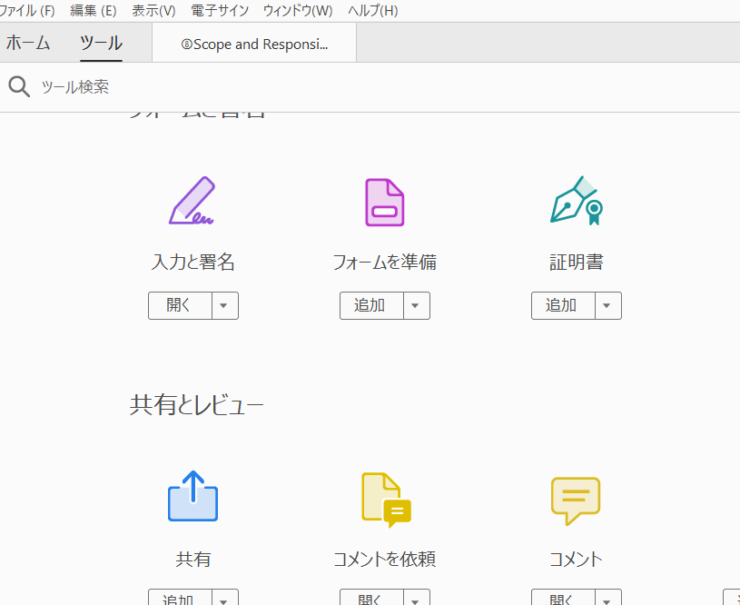
手順③環境設定を選択する
次に環境設定をクリックしてください。編集を選択したあと、いくつかのオプションがあると思うので、その中から「環境設定」という項目を探して選択してください。
そうすると下記のようなタブが開きます。
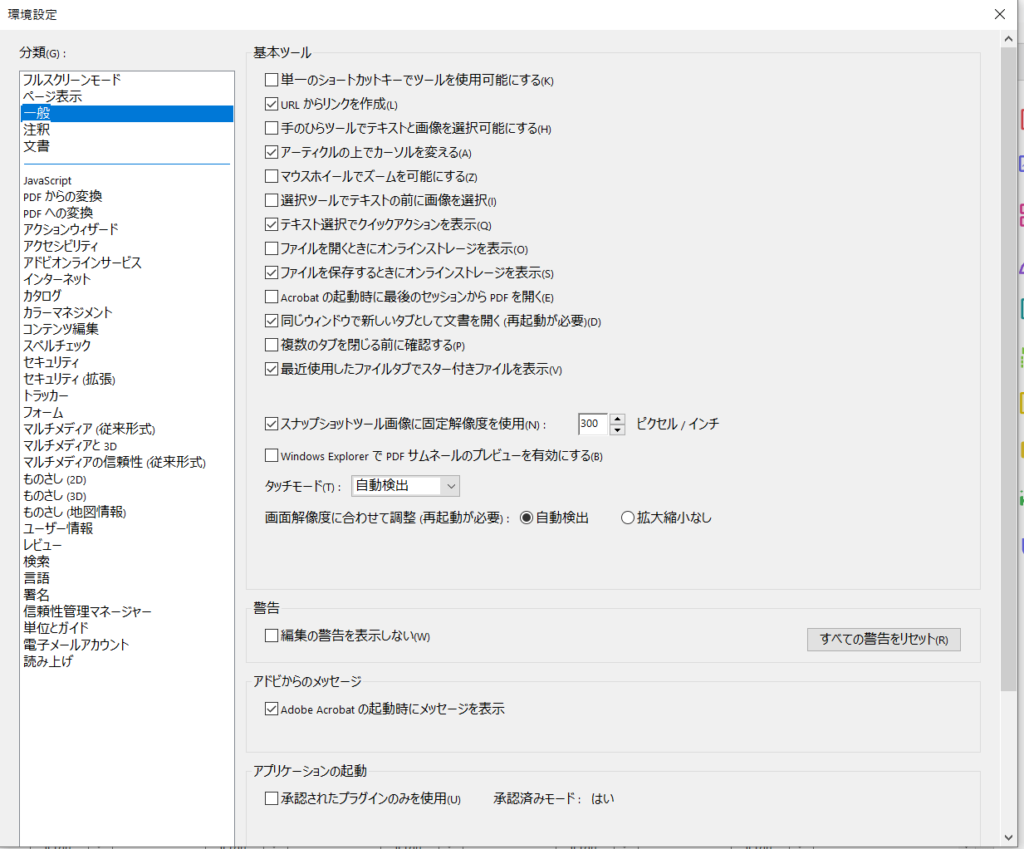
手順④アクセシビリティ内の支援技術のサポートのチェックを外す
環境設定のメニュー内にはいくつかのオプションがあり、その中から「アクセシビリティ」という項目を探してください。
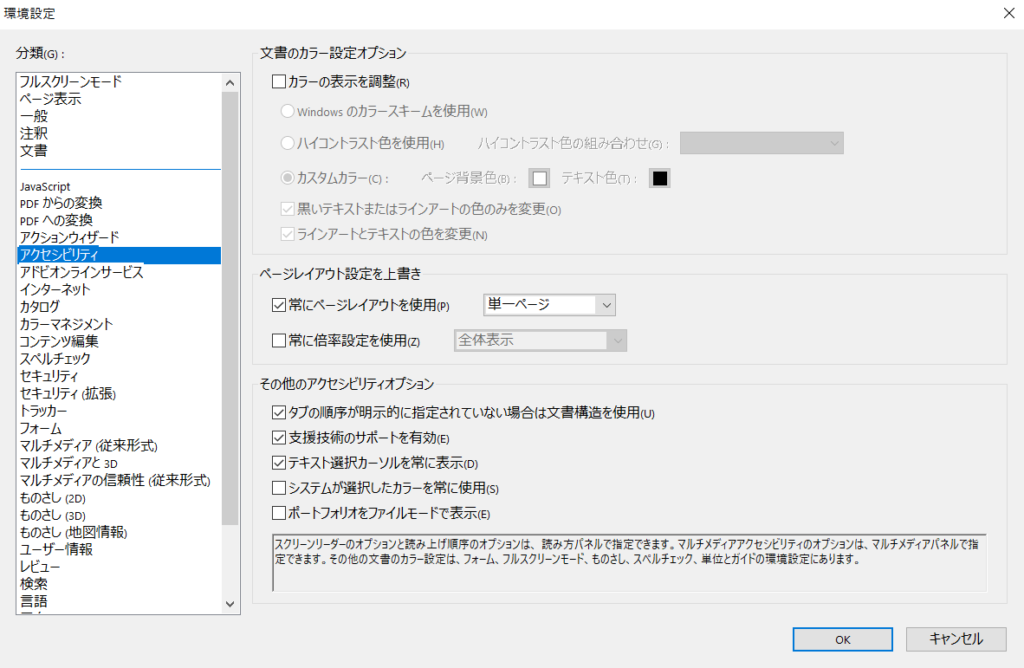
「アクセシビリティ」を選択すると、サブメニューが表示されます。
そこに「支援技術のサポートを有効」というオプションがあるので、これをクリックします。
これで、現在自動で立ち上がっている読み上げ機能が停止されます。
上記の手順を行っても解決しない場合
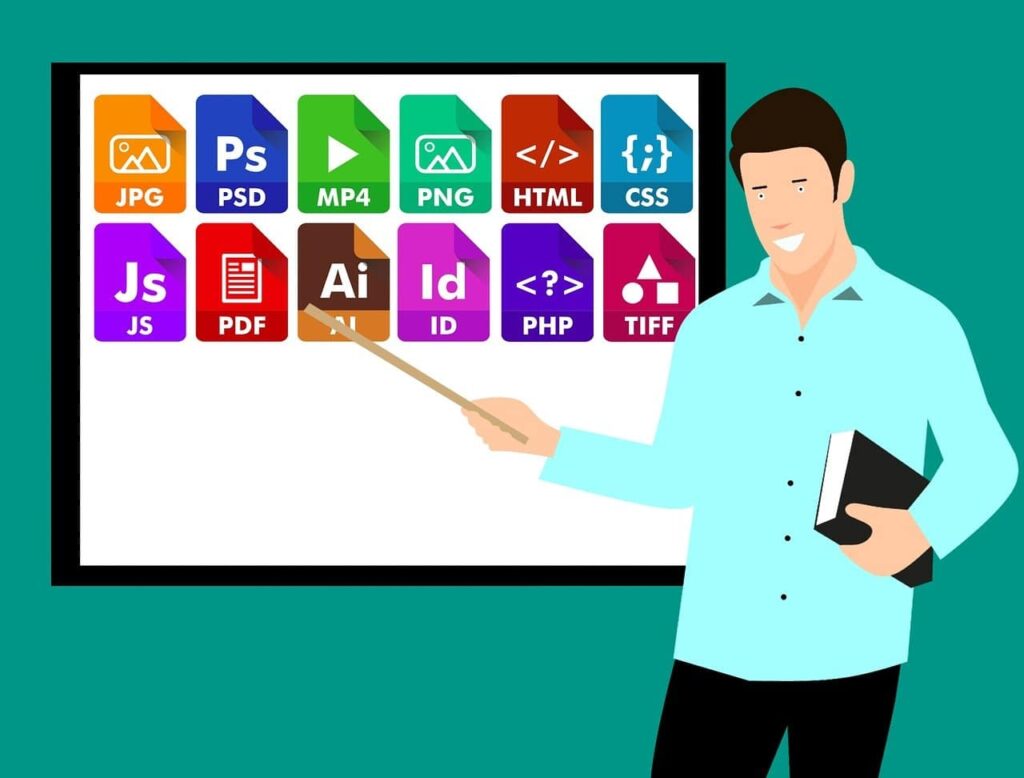
時には、読み上げ機能が停止しない、あるいは特定のドキュメントで正常に動作しないといった問題が発生することがあります。
その場合は、以下のトラブルシューティング手順を試してみてください:
- アプリケーションの再起動: まずはAcrobat Reader DC・Acrobat Proを再起動してみましょう。これで多くの一時的な問題が解消する場合があります。
- PDFファイルのチェック: 特定のPDFファイルに問題がある場合、他のPDFで同じ問題が発生するか確認してみてください。別のファイルでは問題がない場合、そのPDF自体に問題がある可能性があります。
必要な時だけ読み上げ機能を使用する方法

もし再度読み上げ機能を使いたい場合は、同じ手順でメニューバーの「表示」→「音声読み上げ」から、「このページを読み上げる」や「文章を読み上げる」を選ぶことで、読み上げを開始できます。
また、Acrobat Reader DC・Acrobat Proは、読み上げる範囲を細かく指定することも可能です。
特定のページだけを読み上げることもできますし、ドキュメント全体を連続して読み上げることもできます。
まとめ
Acrobat Reader DC・Acrobat Proの読み上げ機能は非常に便利ですが、誤って有効にしてしまった場合、煩わしさを感じることもあります。
読み上げを停止するには、メニューバーの「表示+環境設定」メニューから簡単に操作できます。また、アクセシビリティ設定を調整することで、不要な読み上げを防ぐことが可能です。
この記事の手順を参考にして、読み上げ機能の管理を行ってください!
※PS:Adobe製品に関するトラブル・エラーを下記の記事にまとめました。今回の方法以外にもヒントになると思いますので是非参考にしてみてください。